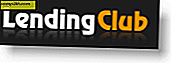Bypass "File In Use" -fel och få tillgång till låsta filer med upplåsning

Har du någonsin haft en av dessa ögonblick - du redigerar en fil i Photoshop eller något annat Windows-program, du är färdig med att redigera filen, spara den och stänga Photoshop. Då vill du säga att du vill byta namn på den och skicka den till en vän, men Windows säger att "filen är i bruk" av Photoshop. Du är säker på att du har stängt Photoshop, men ändå vägrar Window att låta dig röra filen. Är en omstart allt du kan göra? Nope - idag introducerar vi dig till en bra gratis app som heter Unlocker. Den här appen hjälper dig med felmeddelandet "Filanvändning" och andra varningar av sitt slag, till exempel:
- Kan inte radera filen: Åtkomst nekas
- Kontrollera att skivan inte är full eller skrivskyddad och att filen inte är i bruk.
- Källan eller destinationsfilen kan vara i bruk.
- Det har skett en delningsbrott.
- Filen används av ett annat program eller användare.

Installation och installation
Unlocker kan laddas ner gratis på Empty Loop. Välj 32-bitars eller 64-bitarsversionen enligt ditt operativsystem.

Även om du är här kan du kolla in det enorma jämförelseskartet som utvecklaren har lagt samman som visar hur Unlocker staplar upp till sina konkurrenter, som Take Cointrol, WhoLockMe, UnLock IT och Process Explorer. Vi har inte försökt någon av dessa andra ( ännu ), så vi kommer att granska Unlocker i ett vakuum för nu.
Installera Unlocker är ganska enkelt.

Den svåraste delen är att hitta hämtningslänken, som är begravd längst ner på sidan och flankerad av annonser.

Se också på Bing-fältet som Unlocker frågar dig att installera. Vi är alla för att stödja bra utvecklare, men om du är arg för alla tillägg, var medveten om.
Gränssnitt
Du kan starta Unlocker-appen från din Start-meny som en vanlig applikation och leta efter en fil du vill låsa upp.

Men det bästa sättet att använda det är via Explorer-utvidgningen. Allt du behöver göra är högerklicka på en fil och välj Lås upp . Trevligt och enkelt.

Lås upp i åtgärd
Om filen är låst kommer Unlocker att visa dig vad som är igång med operationen.

Härifrån kan du döda processen som låser filen, eller du kan välja att låsa upp filen utan att stänga programmet. Konsekvenserna av att göra sistnämnda kan ha vissa följder om du byter namn på eller ändrar filen. Mest troligt kommer programmet att bli förvirrad och kanske krascha. Med Word sparkar det helt enkelt ditt öppna dokument till en temporär fil. Mindre stabila program kan inte hantera det så elegant.
Om du öppnar en fil med Unlocker som inte är låst kommer den helt enkelt att vägleda dig genom några åtgärder du kan utföra på filen.

En gång ibland finns det en mutter som är för hård även för att Unlocker ska knäcka. I dessa fall kan applikationen köra operationen vid nästa omstart.

Detta brukar uppstå när du försöker ändra en systemfil, vilket innebär att du får varierande framgång vid nästa omstart. Men det finns en bra anledning till att du inte kan tweak dessa filer, och du borde troligen lämna dem ensamma ändå. Om du är seriös om att redigera vissa låsta filer, bör du läsa vår handledning om hur du tar ägarskap av Windows 7-filer och mappar.
Domen
Sammantaget är Unlocker ganska groovy. Det gör inte mycket, men vad det gör är ganska tillförlitligt och extremt lätt att använda. På grund av avsaknaden av ansvarsfriskrivningar och potentialen för destabiliserande program eller systemprocesser rekommenderas detta inte riktigt för nybörjare. Men för dem som vet vad de gör kan det här vara ett praktiskt verktyg för att lägga till din väska med tricks - det har även en bärbar version. Naturligtvis är Unlocker inte magisk ( trots sin tavla logotyp ), och det finns några filer som det inte kan låsa upp. Men erbjudandet att försöka byta namn / radera / etc. på nästa omstart är mycket uppskattat. 
-laget ger Unlocker en tumme upp.


![Vad är taskhost.exe och ska det gå? [groovyTips]](http://comp24h.com/img/groovytip/314/what-is-taskhost-exe.png)

![TweetBot För iPad: Är det värt det? [Recension]](http://comp24h.com/img/reviews/527/tweetbot-ipad-is-it-worth-it.jpg)