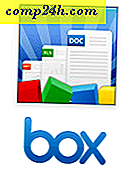Säkerhetskopiera dina data på Windows med Karen Replicator
Karen's Replicator är ett program jag har använt i nästan 10 år. Det är stabilt och gör ett effektivt jobb bara att kopiera de senaste filerna från en plats till en destination. Det här programmet är det bästa jag har hittat för att hålla en kopia av mina kritiska data. Den körs som en applikation, inte en tjänst, så datorn måste vara på och inloggad för att den ska kunna köras.
Först, ladda ner och installera Karen's Replicator på ditt Windows-system.
Öppna programmet. Här ser du en säkerhetskopia som jag redan har kört heter FreeNasBackup.
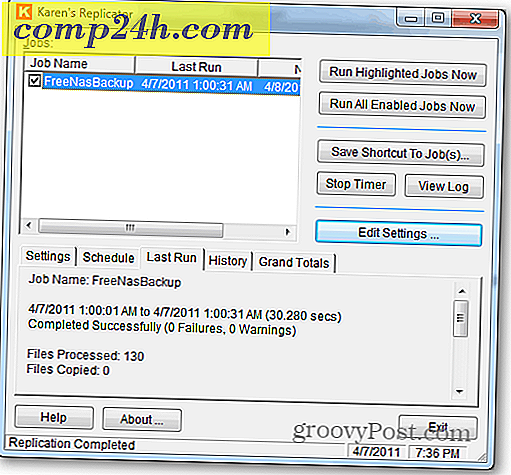
Klicka på Redigera inställningar.

Klicka på Nytt jobb.

Du får se en tom konfigurationsskärm med några standardinställningar.

Nu, ge jobbet ett namn - eftersom du kanske har flera jobb rekommenderar jag att du använder ett beskrivande namn för att skilja säkerhetskopior.

Ange källplatsen. Känn dig fri att säkerhetskopiera en enda mapp eller en hel enhet.

Ange destinationen. Tips: Du kan ange mappar som du inte har skapat ännu och de kommer att skapas vid första körningen av jobbet, förutsatt att sökvägen är giltig och du inte har behörigheter som förhindrar det. Se till att din källplats har tillräckligt med utrymme för de filer du ska kopiera.

Denna inställning är en av de saker som gör Karen's Replicator så bra. Med alternativet Endast kopiera filer om du ändrar eller lägger till, kommer dina andra och framtida säkerhetskopior bara att kopiera de nya eller ändrade filerna så att det blir snabbare.

Alternativet att kopiera mapp och filutgåvor är upp till dig. Om du kontrollerar det kommer filer som tas bort från källan att tas bort från säkerhetskopieringen vid nästa körning. Jag lämnar den avmarkerad, för varje gång en gång raderar någon en fil av misstag och jag måste gå in i säkerhetskopian för att få den. (Ja, det innebär att destinationsdriften sannolikt kommer att fyllas i. I det fallet kan du antingen städa upp säkerhetskopian eller verifiera att allt är bra och rena säkerhetskopian helt och börja med nästa gång.)

Jag motverkar starkt att kolla alternativet för att ta bort gammal kopia innan du skapar ny. Det är möjligt att programmet, när det gäller en öppen fil, ser en fil men kan inte kopiera den. Låt programmet ersätta filen istället.

Nu är det dags att ställa in reservschemat. Klicka på Ändra schema.

Jag har ställt in mitt backup jobb för att köra varje dag klockan 1:00. För vissa jobb med kritiska data kan du få det att gå några timmar eller några minuter. Ange dina inställningar och klicka på Spara.

Detta tar dig tillbaka till föregående skärm där du klickar på Spara jobb i nedre högra hörnet.

Klicka nu på Spara ändringar och stäng.

Vid denna tidpunkt rekommenderar jag att du kör jobbet manuellt genom att markera det till vänster och klicka på Kör markerade jobb nu. Du får se en statusfält för varje fil som kopieras. När säkerhetskopieringen är klar, poke runt i målmappen - ser det ut som allt kopierades? Det här hjälper dig att verifiera att processen lyckades.
Du kan ställa in ett annat jobb för veckodagen, eller ändra destinationen mellan flera externa hårddiskar. Eftersom programvaran är så flexibel kan du göra nästan vad som helst.

Det sista steget är att ändra programinställningarna för att säkerställa att programmet alltid körs så att det kan säkerhetskopieras vid ditt schema. Klicka på Redigera inställningar.

Klicka på fliken Andra inställningar.

Här måste du kolla några lådor för att försäkra dig om att programmet startar rätt men också förblir okej. Markera rutorna för Starta replikatorn varje gång. Också de två under den. Den sista rutan som ska kontrolleras är varna mig om jag avslutar programmet medan jobb är planerat. Om någon av de andra rutorna i sektionen Diverse är markerad, avmarkera dem. Dessa inställningar, när de kombineras, kommer att se till att programmet startar när du loggar in på datorn men också döljer i systemfältet. När det är klart, om du försöker stänga programmet eller starta om datorn, kommer det att varna dig om att det inte kan säkerhetskopieras när det är stängt. Det är en bra påminnelse att ha.

Klicka nu på Spara ändringar och stäng.

Du är klar! Det här programmet har funnits i flera år, men jag litar på det på mina system, och det är gratis. Det har flera andra avancerade funktioner och jag uppmuntrar dig att utforska också.

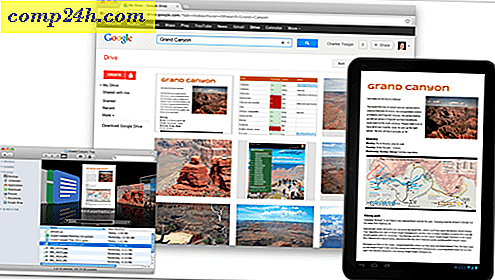
![Microsoft släpper säkerhetsuppdatering MS08-078 Out of Band [Security Alert]](http://comp24h.com/img/security/939/microsoft-releases-security-update-ms08-078-out-band.png)