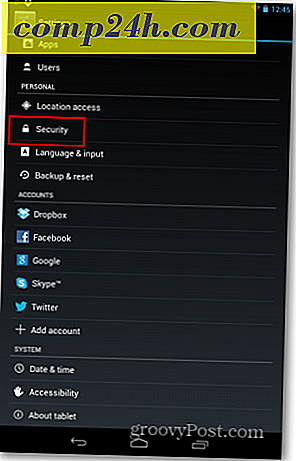Windows 10 Tips: Schema Windows Update startar om
Windows 10 hämtar automatiskt uppdateringar, och om en omstart krävs för att installera dem, kommer den att välja en standardtid. Men när Windows bestämmer att det ska startas om, kanske det inte är en bra tid för dig.
Så här är en titt på hur man gör Windows 10 omstart på ditt schema.
Stoppa automatisk Windows Update Installs i Windows 10
Om du föredrar att ha kontroll över vad din dator gör, vill du stoppa Windows från att automatiskt installera uppdateringar. För att göra det, gå till Inställningar> Uppdatering & Säkerhet> Windows Update> Avancerade alternativ .
Under Välj hur uppdateringar installeras ändras alternativet från Automatiskt (rekommenderat) till Meddela för att schemalägga omstart .

Schema Windows 10 Update startar om
När uppdateringar har laddats ner ser du alternativ för att starta om datorn för att installera uppdateringarna. Windows föreslår en tid då du vanligtvis inte använder din dator. Men du kan ändra det till det som fungerar bäst för dig. Markera bara Välj en omstartstid .

Då kan du ändra den till den tid du vill ha som passar ditt schema.

Du kan också välja vilken dag du vill att den ska startas om. Det tillåter bara upp till sju dagar att starta om, men det borde vara gott om tid för de flesta hemmabrukare.

Tänk också på att du vill se till att schemalägga omstarten ska inträffa när datorn är påslagen. Och beroende på uppdateringen kan det ta en bra tid att slutföra, så se till att din dator eller annan Windows 10-enhet är inkopplad.
Självklart, om du bara vill få ditt system uppdaterat direkt, spara allt du jobbar med och välj knappen Starta om nu - speciellt för Kritiska uppdateringar, eller uppdateringar utan cykel som patchar nolldagars utnyttjande.
Om du är i mitten av att få saker att göra, har det inte hjälp att ha Windows 10 omstart och uppdatering vid konstiga tider. Så det här är en trevlig funktion att ha eftersom du kan schemalägga exakt tid och dag för en omstart.