Windows 10 Tips: Konfigurera en Dual Monitor Setup
En av de förbättringar som läggs till i Windows 10 över Windows 8 är bättre stöd för flera skärmar. Windows 10 gör det enkelt att lägga till en andra bildskärm med bekanta kommandon som är tillgängliga i Windows 7. Låt oss se hur du lägger till och konfigurerar dubbla bildskärmar på en Windows 10-dator.
Konfigurera dubbla skärmar med Windows 10
Det första du behöver göra är att ansluta bildskärmen till din HDMI-, DVI- eller VGA-port på datorn.

Tryck på Windows Key + P på ditt tangentbord. Detta kommer att ge upp en meny med en lista med alternativ. I mitt fall behöver jag ytterligare skärmfastigheter så jag kommer att gå med alternativet Extend. Extend kommer att placera en kopia av Windows-skrivbordet på den andra bildskärmen med dess alternativ separerade från huvudskärmen.

I exemplet nedan min andra skärm till höger.

Här är en uppfattning om hur du konfigurerar en andra bildskärm med en bärbar dator.

Konfigurera inställningar
Om du har unika krav kan du justera dessa med hjälp av Displayinställningar. Högerklicka på skrivbordet och välj Displayinställningar.

Fönstret för displayinställning kommer upp, och här kan du göra individuella justeringar för varje bildskärm. Standard skärmupplösning för skärm 2 är till exempel 1366 x 768, jag kan individuellt justera inställningarna för just den bildskärmen utan att påverka den huvudsakliga. Du har också möjlighet att ändra bildskärmens orientering om den stöds, så om du läser många webbsidor kan du ändra från landskap till porträtt.

För att ändra skärmupplösningen, bläddra ned och välj Ytterligare bildskärmsinställningar.

Klicka på Visa dig som du vill ändra och klicka sedan på rullgardinsmenyn Resolution och välj önskad upplösning. Klicka på Apply för att bekräfta ändringar.

Ändra Aktivitetsfältets Alternativ
En av de saker som du kommer att märka som standard visar Windows 10 Aktivitetsfältet på båda skärmarna, men du kan ändra detta om du vill. Du får också nya alternativ på Aktivitetsfältets egenskaper när du aktiverar flera bildskärmar. Här kan du välja att ha möjlighet att bara visa Verktygsfält knapparna på den primära bildskärmen eller du behåller standarden och har den på båda. Jag föredrar att hålla den på båda skärmarna för bekvämlighet. Det möjliggör snabb åtkomst till program eller Start-menyn.
Om du vill ändra det klickar du bara på Visa aktivitetsfältet och väljer huvudfältet och aktivitetsfältet där fönstret är öppet . Du kan också anpassa hur ikoner visas på den andra bildskärmen. Klicka på Apply och OK och där har du det. Du kommer märka att detta inte tar bort aktivitetsfältet.

Windows 10 stöder också den nya Snap Assist för multi-monitor setup. Du kan knäppa dina favoritappar medan du interagerar med andra. Windows 10 är en kraftanvändare mycket roligare och lättare. Uppgifter som dessa brukade vara komplexa och krävde stöd från tredje part i vissa fall. Om du inte har provat det, kolla det definitivt och låt oss veta vad du tycker.

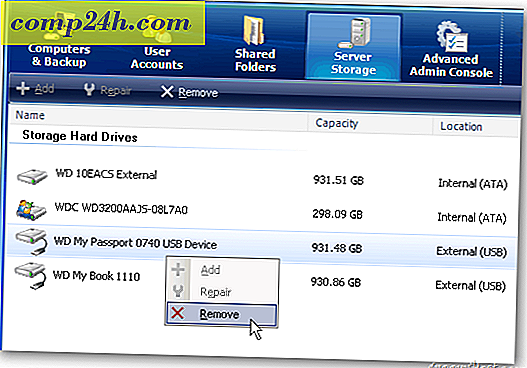



![Stäng av föreslagna platser i Internet Explorer 8 [Hur-till]](http://comp24h.com/img/microsoft/424/turn-off-suggested-sites-internet-explorer-8.png)