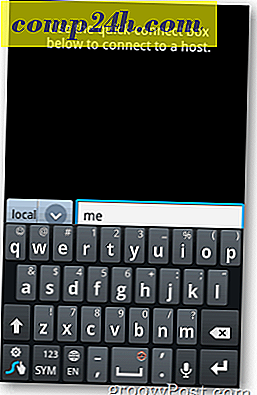TeamViewer: enkelt fjärrkontroll någon PC eller Mac
 TeamViewer är en kraftfull och otroligt användbar applikation som låter dig fjärråtkomst och styra vilken som helst dator som är ansluten till Internet, Mac eller Windows. Appen är 100% fri för personliga, icke-kommersiella ändamål och jämfört med konkurrenterna tyckte jag att den var full av groovy funktioner som gör det till min nya defacto-standard för "family tech support" ... Med det sagt, låt oss ta en närmare titt på alla funktioner samt några skärmdumpar som beskriver vad jag tycker om det.
TeamViewer är en kraftfull och otroligt användbar applikation som låter dig fjärråtkomst och styra vilken som helst dator som är ansluten till Internet, Mac eller Windows. Appen är 100% fri för personliga, icke-kommersiella ändamål och jämfört med konkurrenterna tyckte jag att den var full av groovy funktioner som gör det till min nya defacto-standard för "family tech support" ... Med det sagt, låt oss ta en närmare titt på alla funktioner samt några skärmdumpar som beskriver vad jag tycker om det.
Huvudskärm
TeamViewer har ett mycket rent gränssnitt utan några onödiga funktioner på skärmen. Från huvudskärmen kan du göra de två mest grundläggande funktionerna: antingen skicka ditt ID och lösenord till en annan person för att låta dem få fjärråtkomst till din dator, eller ange en annan persons ID och lösenord så att du kan börja styra datorn.
Du kan också skapa ett användarnamn och lösenord för TeamViewer som låter dig styra datorns (arbets- eller hemdator) fjärrkontroll med ett knapptryck. Du kan se detta från den nedre högra sidan av huvudskärmen heter Computers & Contacts. Jag kommer att specificera detta i senare groovyPosts för dig.
Nedre vänster har en liten indikator för trafikljusstyling som låter dig veta om du använder en säker anslutning. Ljuset blir gult när någon försöker ansluta och matar in lösenordet.
Från huvudskärmen kan du också få tillgång till några av TeamViewers andra funktioner, till exempel mötesfliken, tillgängliga tillägg, och du kan även installera obevakad åtkomst för att styra din dator medan du är hemifrån vid en viss tidpunkt.

Fjärranslutning

Ovan är en skärmdump av TeamViewer som används för att styra en annan dator med TeamViewer installerat. En trevlig sak om TeamViewer är det fungerar som en proxy för att ansluta båda sidor av anslutningen. På så sätt behöver inga brandväggsregler uppdateras för att tillåta anslutningarna att öppnas.
TeamViewer optimerar också automatiskt skärmens delning baserat på anslutningskvaliteten i båda ändarna. Testa det med en vän som hade en mycket långsam internetuppkoppling, TeamViewer utförde felfritt!
Filöverföring
Om din fjärr kontrollerar någons PC med TeamViewer eller om du bara behöver släppa dem en fil, kan du med TeamViewer enkelt kopiera filer från en maskin till en annan. Här är vilken filöverföring som ser ut på fjärrdatorn när en filöverföring påbörjas. En loggfil visas för att informera användaren om att en fil överförs.

... och här ser det ut som om den lokala datorn initierar överföringen (en fullständig filbläsare UI + logg). Observera att gränssnittet är mycket kompakt och enkelt att använda. Du kan kopiera, flytta och ta bort filer inklusive att skapa mappar om det behövs också.

Inspelade sessioner
Höger bredvid alternativet Filöverföring på den översta menyn på den lokala datorn är knappen Extra. Härifrån kan du komma åt ytterligare funktioner, till exempel VPN, Ta ett bildskärm, Utföra en fjärranslutning och mer. Funktionen som imponerade mig mest är dock möjligheten att spela in sessioner.

Efter inspelning av en session kan du spara den i ett TeamViewer-specifikt format, vilket låter dig se det så länge du har installerat TeamViewer. Lyckligtvis har du förmågan att konvertera din video till något traditionellt videoformat, såväl som att välja en utmatningsupplösning.

Både de inspelade och exporterade videona ser väldigt bra ut, med liten skillnad från originalet och med en ganska acceptabel bildhastighet.

Andra funktioner
Som vi nämnde packar TeamViewer en hel massa funktioner, men eftersom vi inte har tid att täcka dem alla, här är en lista med några andra funktioner som TeamViewer ser ut med:
- I stället för att installera TeamViewer, när du hämtar installationsfilen (exe / tar.gz) kan du välja alternativet "Kör", som kör TeamViewer som en bärbar applikation - perfekt för engångs användning på fjärrdatorer.
- Inbyggd i VoIP-funktionalitet, chatt, konferenssamtal och möjligheten att lägga till video via en webbkamera på något möte eller fjärråtkomst.
- Alternativet "Byt sida med partner", som kan utlösas från den lokala datorn - där den lokala datorn omedelbart blir fjärrkontrollen och vice versa.
- Menyn "Åtgärder" - gör det möjligt att utföra mer avancerade Windows-åtgärder, t.ex. omstart i Säkert läge, tryck Ctrl + Alt + Del, tryck på Windows + L och så vidare.
- Du kan registrera ett gratis konto för att hålla en lista över olika datorer och kontakter som kan nås direkt efter godkännande
- Du kan ange ett fördefinierat lösenord - användbart när du ställer in obevakad åtkomst eller om du ofta behöver använda datorn på distans.
- Du har möjlighet att komma över Windows-inloggningsskärmen när en användare är ansluten till datorn på distans (kräver ett lösenord och måste dessutom konfigureras).
- Du kan skicka inbjudningar till vänner för TeamViewer-möten och fjärråtkomst sessioner via e-post med den förberedda e-postformuläret.
- TeamViewer är också tillgängligt för Mac OSX, Linux och mobila enheter som Android Tabletter och telefoner, samt iPad och iPhone. Häftig!
Slutsats
Med tanke på att det är gratis, det har ett vänligt användargränssnitt, och det packar så många användbara funktioner, är TeamViewer definitivt ett måste-försök för alla tekniska geeks eller för alla som använder fjärråtkomst dagligen.