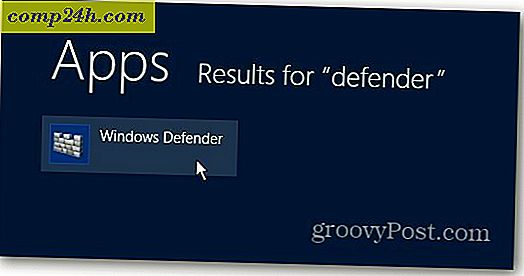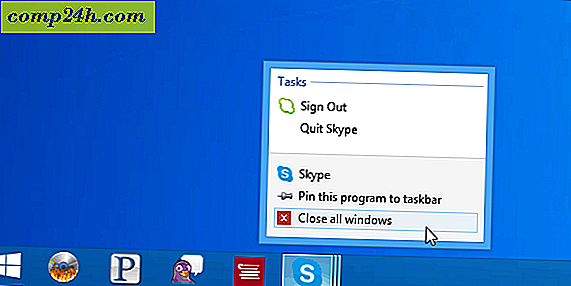Snagit för Mac Review: Den bästa betalda skärmupptagningsprogramvaran för OS X
 TechSmiths Snagit har länge varit den styrande kungen av skärminspelningsprogram, med sina robusta skärmdumpfunktioner och hands-down fantastiska redigerings- och annoteringsfunktioner. För Windows-användare är detta mästerverk en bekant fixtur, med Snagit 10 släppt tidigare i år. Mac-versionen av Snagit har däremot väntat tyst i vingarna och genomgår strikt betaltestning under 2010. Men nu är väntetiden över: Snagit for Mac version 1.0 är här!
TechSmiths Snagit har länge varit den styrande kungen av skärminspelningsprogram, med sina robusta skärmdumpfunktioner och hands-down fantastiska redigerings- och annoteringsfunktioner. För Windows-användare är detta mästerverk en bekant fixtur, med Snagit 10 släppt tidigare i år. Mac-versionen av Snagit har däremot väntat tyst i vingarna och genomgår strikt betaltestning under 2010. Men nu är väntetiden över: Snagit for Mac version 1.0 är här!
Låt inte det låga versionsnumret kasta dig, men Snagit for Mac är lika bra som intuitivt som Snagit 10 för Windows. De av er som är nya till Snagit kommer att bli väl belönade för att investera $ 49, 95 USD i denna produkt. Men Mac / Windows-användare som jag som fick en gratis licens för Snagit for Mac tillsammans med deras Snagit 10-köp kommer att ha några mindre justeringar att göra på OS X-sidan. Hur som helst, låt mig skissera de bästa funktionerna innan du dyker in i skärmdumpsturen och granskar.
Snagit för Mac Viktiga funktioner:
- All-in-one Capture - Snagit för Macs fångstgränssnitt är smidig och smart. Ta en skärmdump av ett fönster, en region, hela skrivbordet eller till och med ett rullningsfönster med en enda snabbtangent.
- Fördröjningsfångning - Ställ in en fördröjning för att fånga skärmen som är. Praktiskt för att fånga menyer, kontextuella menyer, stänkskärmar och andra flyktiga stunder.
- Attraktiva call-outs och markup - Snagits breda utbud av anpassningsbara pilar, talbubblor, form och höjdpunkter ger tydlighet till dina skärmdumpar med ett professionellt utseende.
- Effekter - Gränser, skuggor, perspektiv och anpassade kanter ger en extra touch av klassen till dina fångar. Blur låter dig censurera lämpliga data också.
- Dela - Gå från Snagit Editor till iWork, Microsoft Office och andra applikationer med en enkel dra-och-släpp. Har också inbyggda FTP-, e-post- och publiceringsgränssnitt.
- Organisation - Stressfritt inspelningsfack låter dig hålla reda på de senaste bilderna och Auto-Storing ger dig lugn och ro att allt ditt arbete är sparat och säkert.
Låter ganska standard, jag vet, men den sanna glädjen att arbeta med Snagit är signaturen TechSmith enkelhet och intuitivitet som detta företag infunderar i var och en av sina produkter. Låt mig visa dig.
Fånga med Snagit för Mac
Det finns två sätt att aktivera Allt-i-ett-fångst med Snagit för Mac. Du kan antingen klicka på den röda Capture- knappen som döljer diskret i Snagit-lådan på skrivbordet eller använder den globala snabbtangenten. För enkelhets skull ställer jag in min globala snabbtangent till Shift-Command-1, vilket överväger OS Xs inbyggda snabbtangent för skärminspelning.

Du kan också aktivera infångningsverktyget genom att klicka på ikonen i statusfältet längst upp på skärmen. Hur som helst, när du går in i inspelningsläge, kommer alla spår av Snagit for Mac skedaddle, vilket ger dig ett tydligt skott på skrivbordet.
Med Allt-i-ett-fångstverktyget fångas allt vad som än hamnar i den orange asken. För en fönsterfångning, enkelt mus över fönstret som du vill fånga och verktyget sitter fast vid kanterna. Du kan också få fönstret att fånga fokus på en viss ruta i ett fönster, eller till och med ett element på en webbsida. Klicka en gång för att fånga fönstret eller panelen.
För att fånga en anpassad region, klicka och dra för att rita en ruta. När du börjar sakta ner, förstorar Snagit var korshåren skärs, vilket gör att du kan få din skärmdump stram, helt ner till pixeln. Det håller också reda på dimensioner för dig.

Scrolling capture är en verkligt revolutionerande funktion. Detta låter dig fånga hela innehållet på en webbsida eller ett fönster, även om det inte kan passa på skärmen på en gång. För att aktivera rullning, starta ditt fönster längst upp / till vänster på sidan och klicka på en av pilarna.


Detta är en mycket groovy funktion. Kolla in resultatet genom att klicka på miniatyrbilden bredvid ovanstående skärmdump. ( Obs! För närvarande fungerar inte rullningspåfyllning för vissa applikationer. Namnlösa: Google Chrome. )
Fördröjning kan aktiveras genom att klicka på ikonen Inställningar ( ser ut som ett redskap ). Här kan du kontrollera Delay capture och välja längden på din fördröjning. Nu när du trycker på Capture- knappen eller den globala snabbtangenten, kommer den att få frysa skärmen efter din förinställda fördröjning. Du kommer se en nedräkning längst ned till höger på skärmen. När nedräkningen löper ut kan du fånga en region, ett fönster eller hela skärmen.

Medan vi är här märker du också att du kan välja att inkludera pekaren i skärmdumpen och / eller skicka skärmdumpen till klippbordet direkt, där du kan klistra in den i vilken applikation du väljer. Om du fångar muspekaren blir den införlivad i skärmdumpen som ett separat element, så att du kan flytta den, ändra storlek eller ta bort den som du tycker är lämplig.
Ganska enkelt, va? Men det är inte den bästa delen. Snagit Editor är en behandling i sig. Kolla in det:
Snagit Editor för Mac
Jag älskar Snagit Editor. Jag älskar det så mycket att jag använder den för att redigera skärmdumpar och bilder som jag inte ens tagit med Snagit.

För er som kommer från Windows-versionen av Snagit märker du omedelbart att allt är omorganiserat. Men oroa dig inte - nästan allt är fortfarande kvar. Låt mig visa dig runt. ( Och ja, jag använder nu Snagit för att fånga skärmdumpar av Snagit Editor där jag har skärmdumpar av Snagit öppen. Jag ger dig ett ögonblick att återfå ditt grepp om verkligheten .)

 Dina skärmdumpar läggs in i Snagit Editor-facket direkt när du tar dem ( om du har Redigera efter att du har tagit in vald ) och du kan snabbt växla mellan de som du vill redigera. Du kan också dra och släppa bilder i facket om du vill redigera något som inte tagits med Snagit. Facket håller en viss mängd nya bilder, men du kan ta bort de som du inte behöver genom att klicka på X längst upp till vänster på miniatyren.
Dina skärmdumpar läggs in i Snagit Editor-facket direkt när du tar dem ( om du har Redigera efter att du har tagit in vald ) och du kan snabbt växla mellan de som du vill redigera. Du kan också dra och släppa bilder i facket om du vill redigera något som inte tagits med Snagit. Facket håller en viss mängd nya bilder, men du kan ta bort de som du inte behöver genom att klicka på X längst upp till vänster på miniatyren.
Snagit Editor-facket är en av de tysta triumferna som jag verkligen uppskattar. Det gör arbetsflödet väldigt enkelt - jag brukar gå igenom och ta alla skärmdumpar jag vill ha för ett visst blogginlägg samtidigt. Sedan går jag tillbaka och tar bort de jag inte behöver och innan jag markerar de som jag behöver i sekventiell ordning. Som du kan se, markerar Snagit Editor skärmdumparna med obehandlade ändringar med en asterisk, vilket är en praktisk påminnelse.
De verkliga stjärnorna av showen som du kommer att se i slutprodukten är de olika uppringningarna och effekterna. För att börja, kan du beskära, ändra storlek och slå samman skärmdumpar med hjälp av lager och OH-film. Du kan också lägga till textrutor och talbubblor, pilar, frimärken ( saker som stjärnor, kontroller och andra ikoner som kommer förinstallerad ), fria ritningar med pennverktyget, höjdpunkter, linjer och former ( rektanglar, rundade rektanglar, och ellipser ).
Jag kommer inte att gå igenom dig var och en av dem - men det finns många möjligheter här eftersom varje verktyg kan anpassas djupt i Egenskaper- panelen. Pilar kan till exempel böjas genom att dra punkterna när du har ritat dem ( detta varierar från Windows-versionen, där det finns en separat bendy-pilstil ) och du kan anpassa ändarna, göra linjerna prickade och / eller ändra pilens färg och tjocklek. På samma sätt kan textrutor och former anpassas med avseende på deras skiss, fyllning och typsnitt. Alla element kan ges skuggor med anpassningsbara perspektiv och längd.
 Men för det mesta, kommer du förmodligen att hålla sig till de förinställda stilar, av vilka det finns många. Otroligt är de förinställda stilarna på Snagit for Mac lite annorlunda än Snagit 10 för Windows, men du kan spara dina anpassade stilar genom att klicka på Lägg till i högerpanelen efter att ha ändrats. Därifrån kan du exportera dina stilar från redigeringsmenyn om du vill hålla konsekvent över maskiner eller medarbetare.
Men för det mesta, kommer du förmodligen att hålla sig till de förinställda stilar, av vilka det finns många. Otroligt är de förinställda stilarna på Snagit for Mac lite annorlunda än Snagit 10 för Windows, men du kan spara dina anpassade stilar genom att klicka på Lägg till i högerpanelen efter att ha ändrats. Därifrån kan du exportera dina stilar från redigeringsmenyn om du vill hålla konsekvent över maskiner eller medarbetare.
Den andra fliken i Snagit Editor är fliken Effekter, där du kan lägga till kanter, gränser, skugga, perspektiv och reflektion . Du kan använda dessa funktioner eller ta bort dem genom att markera dem och anpassa deras egenskaper genom att klicka på ikonen Gear bredvid varandra. Precis som med verktygen kan du lägga till stilar för att spara tid. Till exempel, här på , har vi en viss bredd och stil för våra gränser och skuggor, och förinställda stilar går långt för att hålla sakerna konsekventa.
Snagit för Mac-prover
Om du är en vanlig -läsare, har du redan sett vad som kan göras med dessa verktyg. Om inte, varför har du inte prenumererat än? 
Låt mig visa dig hur med en skärmdump som innehåller många av Snagit Editor för Mac-funktionerna:

Här ser du tre typer av textrutor, en rundad rektangel kring knappen Bli med oss, markerar ( runt "Ange ditt e-postmeddelande" ), frihand under den suddiga texten och en bendy-pil med en streckad linje. Hela saken har kanter, gräns, skugga, perspektiv, reflektion tillämpas på det också. Groovy, va?
Dela och exportera Snagit Screen Captures
Som standard använder Snagit for Mac .snagproj, TechSmiths proprietära format, som behåller alla element och lager så att du kan gå tillbaka och redigera dem. Men för att dela, publicera och integrera i blogginlägg, vill du självklart få dina skärmdumpar av Snagit för Mac. Du kan göra det genom att spara dem som en PNG, JPG, TIFF, GIF eller BMP, vilket är den mest bärbara metoden för att exportera din skärmbild.
Men det snabbaste sättet att gå från en annoterad skärmdump till bloggposten är att kopiera och klistra in hela skärmdumpen. Det finns en Copy All- knapp som gömmer sig längst ner på skärmen som du kan avslöja genom att klicka på pilen. Du kan göra den här knappen mer framträdande genom att gå till Snagit> Inställningar> Utmatar och byter knappen Kopiera alla för ett av standardinställningarna.

Hur som helst kommer detta att sätta bilden på ditt urklipp, där du sedan kan klistra in det i alla program som stöder multimediaobjekt från urklippet. IWork- och Microsoft Office-produkter fungerar bra med det här, men webbaserade appar kommer inte ( t.ex. Google Docs ). Här kan du se att jag lägger en skärmdump direkt in i TextEdit.

Du kan också ladda upp dina bilder direkt via FTP, eller till ditt Screencast.com-konto, eller bifoga dem automatiskt till ett e-postmeddelande från Mail eller Microsoft Entourage. Personligen har jag aldrig hittat ett behov av detta.
Slutsats
Missade jag något? Förmodligen finns det mycket att upptäcka i Snagit för Mac, men även om du inte har behärskat alla subtila detaljer kan du fortfarande skapa professionella skärmbilder som går långt utöver vad du kan göra med gratisverktyg. Även om du har en professionell bildredigeringspaket på din dator, rekommenderar jag starkt att du använder Snagit för Mac eftersom det är strömlinjeformat för redigering av skärmdump. Det sparar tid och slutprodukten kommer att se helt slick ut.
I jämförelse med detta till Windows-versionen såg jag några skarpa skillnader. Jag är inte säker på varför de gjorde det så annorlunda än Windows-upplevelsen - det är nästan som om de två utvecklingslagen fick samma särdrag som mål, men bara lösa instruktioner för hur man införlivar dem. Enkla saker som den dedikerade panelen för kopiering och klistra in, resizing och andra vanliga handlingar förvandlades till dolda menyer på Mac-versionen, vilket är ett besvär, men inte en spelväxlare. Vissa funktioner verkar även förbättras i Mac-versionen - perspektivfunktionen, som ser ut som pixelerad och slutligen värdelös på PC-versionen, är smidig i Snagit for Mac. Hur de hanterar de böjda pilarna är också bättre i Snagit för Mac. Andra aspekter - till exempel hur skrifter och textstilar hanteras - ändrades uppenbarligen för att passa OS X-miljön och ge förtrogenhet, vilket jag inte kan klaga på. Fortfarande är vissa funktioner antingen så djupt begravda att jag inte kan hitta dem eller de är helt enkelt obefintliga. Jag kan inte hitta rampljusfunktionen eller vattenstämpelfunktionen i Snagit för Mac, och vid denna tidpunkt måste jag anta att de inte finns där. Snagit 10 har också några grundläggande videoinspelningsfunktioner, vilket Snagit for Mac inte gör, men om du ska åka den vägen kan du lika väl springa för Camtasia Studio.
Sammantaget är jag dock tacksam att Snagit för Mac har kommit fram. Det finns inget annat skärminspelningsverktyg jag hellre skulle använda, oavsett vilken plattform jag är på. Det är väl värt $ 49, 95 USD om du tar skärmdumpar med någon regelbundenhet. Och för dem på staketet finns en 30-dagars gratis provning som låter dig använda alla funktioner - så ge det en virvel!