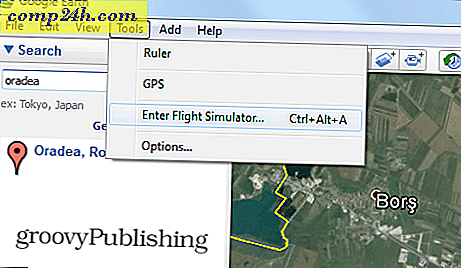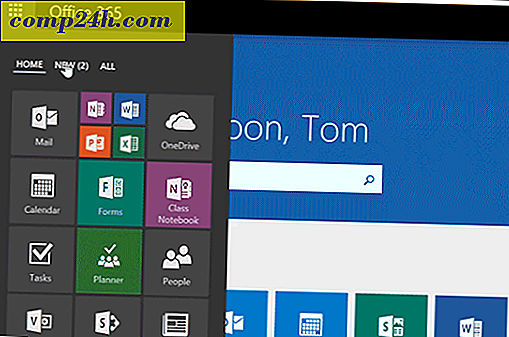Återställ tidigare versioner av filer i OneDrive
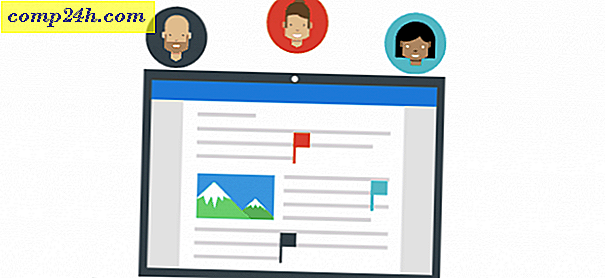
OneDrive, Microsofts online lagringsplattform för moln, låter användare inte bara lagra filer utan också samarbeta med andra användare när de förbereder dokument. Om du använder dokumentförfattningsfunktionerna som är inbyggda i tjänster som Word Online, kan det finnas tider när du behöver återställa filer till en tidigare version av en eller annan anledning. Det finns flera sätt att göra det här.
Använd Version History Feature i OneDrive för att återställa filer
Logga in först på OneDrive och navigera sedan till platsen för filen du vill återställa. Välj filen och klicka sedan på menyn Fler åtgärder (...), representerad av en ellips. Klicka på menyn Versionhistorik Detta öppnar dokumentet i Word Online.

I Word Online ser du nuvarande och tidigare versioner av dokumentet som listas i fönstret. För att gå tillbaka till en tidigare version, klicka på den.

Du kan också öppna dokumentet från OneDrive i Word 2016 och få tillgång till en liknande funktion. Klicka på aktivitetsmenyn och välj sedan den tidigare versionen av filen. Observera att den här funktionen endast är tillgänglig när du är ansluten till Internet.

Om du behåller en filhistorikbackup av din OneDrive-mapp kan du använda den inbyggda tidigare versionerna som introducerades först i Windows Vista. Högerklicka på filen, klicka på Egenskaper, välj fliken Tidigare versioner och välj sedan en tidigare version av filen. Klicka på Återställ eller från delningsmenyn, Återställ till, som låter dig välja en alternativ plats, spara filen. Filhistoriken kan vara på väg ut, så det här är en funktion som du verkligen inte bör överväga som ditt första alternativ för att återställa filer, men det finns om du behöver det.

Så, det är en snabb titt på att återställa dina filer på OneDrive. Se till att du kolla in våra omfattande säkerhetskopieringsguider för Windows 10. Även Brians artikel om att återställa raderade filer på OneDrive förtjänar en titt. Du kan också kolla in vår artikel om samarbetsfunktioner i Word 2016.
Dela dina tankar i kommentarerna och låt oss veta vad du tycker.