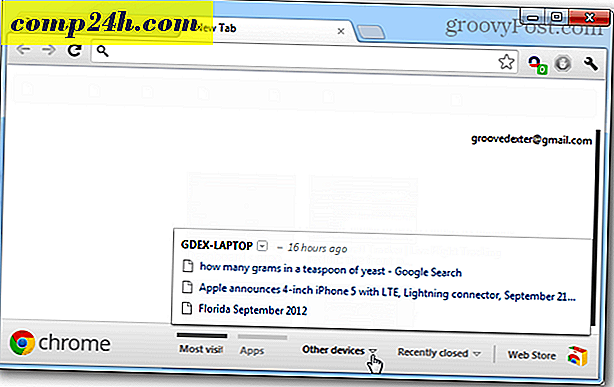Ändra storlek på flera bilder med Windows Live Photo Gallery
Behovet av att ändra storlek på några bilder verkar alltid vara en del av min dagliga rutin. Till skillnad från de flesta hatar jag emellertid att ha separata applikationer för allt och jag försöker hitta appar som är allt-i-ett. Ett bra exempel skulle vara Windows Live Photo Gallery - en bra bildvisare, redaktör och resizer. Är du osäker på den sista? Låt mig bevisa det.
Ändra storlek på foton i Live Photo Gallery
Här har jag en mapp med några bilder jag vill förbereda mig för att skicka på webben. Otur för mig, deras upplösning är 6007 × 3994 (24 MP). Det är dags att ändra storlek på dem.

Jag öppnar det första fotot i Fotogalleriet och klickar på knappen Redigera, organisera eller dela uppe till vänster.

Detta leder mig till mappvisningen i Fotogalleri, varifrån jag kan välja flera objekt.

Det kan jag göra med att använda den lilla kryssrutan för varje bild längst upp till vänster, eller med den bra gamla Ctrl + Click . 
Efter att ha valt, kan jag högerklicka och välja Ändra storlek.

Detta öppnar fönstret Ändra storlek. Härifrån kan jag använda rullgardinsmenyn för att välja från en uppsättning fördefinierade storlekar, eller klicka på Anpassad för att ange mina egna dimensioner.

För den här uppsättningen bilder väljer jag min maximala bredd och höjd för att vara 1000 pixlar.

Jag kommer också klicka på Browse-knappen för att definiera en plats där jag vill att mina bilder ska sparas. (frivillig)

Jag skapar en ny mapp där jag bara lagrar de storlekskopierade bilderna. 
Sidor: 1 2