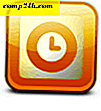Länk Dropbox till Microsoft Office och förlora aldrig arbete någonsin igen!
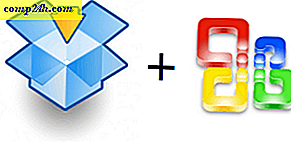
Nyligen hade vi en groovy community member förlora 5 timmars arbete på ett kalkylblad på grund av en sparande glitch i Microsoft Excel. Detta scenario är en huvudvärk som ingen borde någonsin behöva möta. Jag vet inte om dig, men jag hatar bara att göra samma sak två gånger. Hur som helst, MrGroove var frustrerad att han inte kunde hämta data för vår grooveReader, så han bestämde sig för att komma med en permanent fix. Gissa vad! Inte bara kom han med en mycket bra idé, men efter att ha testat det fungerar det perfekt! En gång genomförd kommer det att sluta att förlora arbetet permanent !
I hjärtat av vår groovy Tips är självklart Dropbox. Du ser, Dropbox har en groovy funktion som sparar tidigare versioner av filer synkroniserad i din Dropbox-mapp i 30 dagar * inklusive raderade filer . Så om vi kombinerar Dropbox och standardbeteendet hos Microsoft Office och dess autosave-funktion kan vi synkronisera och säkerhetskopiera Microsoft Office-dokumenten när du skriver dem i realtid . Har lampan släckt än? :)
Med den här tekniken kan du öppna filer och titta på revisioner eller återställa tidigare borttagna / förlorade filer. Om du till exempel har AutoRecover / AutoSave inställd på 1 minuters mellanrum, kan du tekniskt gå tillbaka till någon tid för något dokument som du någonsin har arbetat med när du har fått den här inställningen. Vill du gå tillbaka till din presentation som det såg ut på 7:55? Inga problem! Eller kanske du gillar den 7:54 pm-versionen bättre. Möjligheterna är nästan oändliga.
Innan vi börjar, vill jag vara säker på att du förstår att även om jag ska visa tipset med Office 2010, borde det här tricket fungera för alla program där ute som använder tillfälliga filer eller en Autosave-mapp inklusive tidigare versioner av Microsoft Office. Åh ja. MYCKET GROOVY!
* Gratis Dropbox-konton spar bara 30 dagar tidigare versioner; dock betalade versioner spara filer för alltid.
Hur länka Dropbox till Microsoft Office och förlora aldrig någonsin dokument igen
1. Det första steget är att hitta platsen där kontoret lagrar allt. Vi behöver hitta tre olika platser för varje applikation inom Office 2010.
- AutoRecover spara plats
- Standard fil spara plats
- Plats för obehandlade dokument
När du har hittat dessa platser, notera dem. Det bästa sättet att komma ihåg deras exakta plats är att kopiera och klistra in det i en öppen anteckningsblock . Nedan ser du hur jag märkte banan och klistrade länken så jag skulle inte glömma vad som var vad etc.

Snabbt, här är hur jag hittade de tre mapparna i Microsoft Excel 2010, eftersom processen är relativt lika för Word 2010 och PowerPoint 2010.
För Excel 2010 * är platserna " standard spara" och "AutoRecover" följande:
- automatisk återhämta sig
- % Användarprofil% AppDataRoamingMicrosoftExcel
- standard fil spara
- % Userprofile% Dokument
Du kan hitta dessa platser själv om du går till menyn Arkiv> Alternativ i Office 2010. En gång där kan du besöka fliken Spara och leta upp platserna som visas på skärmdumpen nedan.
* I Office 2007 och Office 2003 samt Windows XP kan platsen variera. Jag är mitt exempel, detta% UserProfile% skulle översättas till: C: UsersgrooveDexter. Detta beror på att% UserProfile% helt enkelt är en universell Windows-kod som tar dig till din Windows-användarprofilmapp.

2. Den obesvarade filplatsen är lite annorlunda. I Office 2010 kan du hitta det från fliken Arkiv> Info ; därifrån Klicka på Hantera versioner> Återställ ej sparade arbetsböcker.
Standardplatsen är följande *:
% Användarprofil% AppDataLocalMicrosoftOfficeUnsavedFiles

Nu när du har dina tre spara platser noterade är det dags att skapa mappen i Dropbox.
3. Gå till My Dropbox ( din dropbox-mapp på din dator ) och skapa sedan en ny mapp som heter Backup Copy, eller vilket namn du finner groovy och lämpligt.

4. Öppna nu kommandotolken.

5. I kommandotolken använder vi kommandot mklink / d för att skapa en symbolisk länk till platserna för dina sparade Office-filer. Vi behöver göra det eftersom Dropbox som standard bara kommer att synkronisera eller säkerhetskopiera filer och mappar som ligger INSIDE dropbox-mappen. På grund av det skulle trick Dropbox att tänka på våra Office Midlertidiga / Autosave-mappar finns i dropbox-mappen.
Kommandotyntaxen är:
mklink / D " Ny symbolisk länkväg i ditt Dropbox-mapplänknamn " " Ursprungsväg för mappen som Office-autosave-filer finns i "
Exempel:
mklink / D "C: UsersDropboxMy DropboxBackup CopiesExcel_AutoRecover" "C: UsersgDextAppDataLocalMicrosoftOfficeUnsavedFiles"
I exemplet ovan skapar jag den nya sökvägen i mappen Dropbox Backup Copies . Excel_Autorecover Jag var tvungen att skriva in den manuellt som namnet på den nya länken.

6. Upprepa den här processen för varje mappplacering genom att skapa en ny symlink ( symbolisk länk ) med alla tre av dina Office-program, spara mappar. Observera att din obehandlade mapp används av alla Office-programmen så att du bara behöver skapa en länk för den. Som standard gäller samma sak för din standard spara plats.
7. När du är klar öppnar du ditt Dropbox-webbplatskonto och kontrollerar att mapparna har synkroniserats korrekt.

8. Även om AutoRecover eller Unsaved Temp-filen raderas från datorn kommer Dropbox att hänga på den i 30 dagar. Från ditt Dropbox-gränssnitt, klicka på Fler åtgärder> Visa borttagna filer för att visa dem.

9. Precis som med vanliga filer, Dropbox- arkivversionshistorik för borttagna filer. På det här sättet har du flera olika versioner av varje fil du arbetar på i Office. Dropbox håller alla dina Office-historier till hands. Åh ja, du kan också bara återställa filer.

Du kan också bara högerklicka på en fil eller mapp för att starta återställningen också.

Det är allt. Kan du känna oro och stress bara smälta bort nu att alla dina data är säkert säkerhetskopierade och säkrade i Dropbox-molnet? Jag vet att jag mår bättre!
För vissa kan det här vara lite knepigt eftersom vi lägger upp Symlinks i en kommandotolk etc. En möjlighet om du bara vill göra processen är att bara peka på dina AutoSave eller Tillfälliga mappar från Office eller någon annan ansökan du vill ha skyddad direkt i din Dropbox-mapp. På så sätt behöver du inte röra med att skapa symlinks etc. Även om det är lite lättare, tycker jag att det är mer arbete, men det är ett enklare sätt att få samma resultat!
Frågor? Förvirrad? Behövs hjälp? Släpp en anteckning nedan eller ännu bättre, lägg upp dina frågor i vårt gratis supportforum där hela gruppen av groovyReaders väntar på att hjälpa dig!