Hur kan du uppgradera till Windows 10 Creators Update nu
Precis som i tidigare versioner tar Microsoft ett förskjutet tillvägagångssätt för att släppa den senaste revisionen av sitt flaggskeppsoperativsystem, Windows 10 Creators Update. De med system som garanteras att uppgradera smidigt kommer att ha uppdateringen rullat ut tidigare. Exempel är enheter med UEFI BIOS, TPM 1.2 och Windows Hello Support.
Om du inte ser Creators Update, oroa dig inte, det kommer så småningom att visas; fortsätt kontrollera Windows Update regelbundet. Om du inte kan vänta och vill gå med i legionen av tidiga adoptrar kan du ladda ner den nya versionen just nu med antingen Uppgraderingsassistenten eller ISO-mediet. I den här artikeln utforskar vi båda alternativen.
Uppdatering: Tydligen har Microsoft dragit länkarna för både Windows 10 Creators Update ISO-filer och Upgrade Assistant. Användare kan ändå växla till snabbinspelningen för Windows Insider i Start> Inställningar> Uppdatera och säkerhet> Windows Insider Program. Vänta ett par dagar, uppdatera till 15063 när det erbjuds, växla sedan till slow channel igen.
Uppdatering 2: Du kan nu officiellt ladda ner ISO: s från Microsofts nedladdningssida. Uppgraderingsassistenten är blockerad från uppgradering till Creators Update.
Uppdatering 3: Windows Upgrade Assistant är nu live.
Få uppdateringen av Windows 10 Creators Early
Innan vi börjar, låt mig förklara dina två alternativ: Uppgraderingsassistent och ISO-media.
Uppgraderingsassistent - även känd som Uppgradera nu, startar den här lilla appen en omedelbar uppgradering från din nuvarande version av Windows till Windows 10 Creators Update. Det saknar några av alternativen i Media Creation Tool, till exempel: välja vad som ska behållas (appar, filer, inställningar), partitionering och möjligheten att välja en specifik upplaga eller skapa installationsmedia. Det är i grunden en fråga som inte ställts in. Uppgraderingsassistenten kräver att datorn fortfarande är ansluten till Internet under hela installationen.
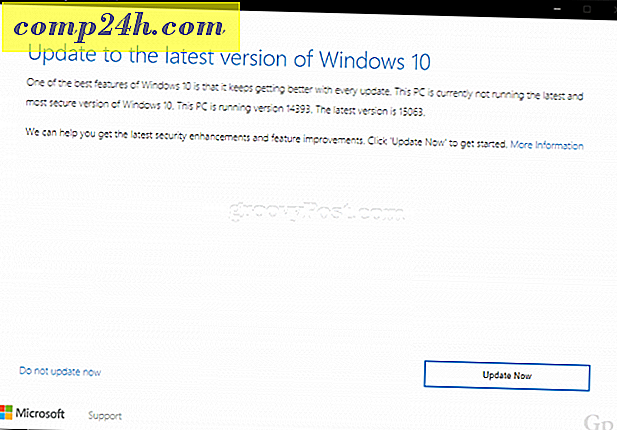
ISO Media - en ISO-fil är en virtuell kopia av en CD eller DVD. Innan du kan använda ISO-filen måste du initiera den eller dubbelklicka på den i en stödd version av Windows (Windows 8.0 eller senare) för att montera den och starta installationen. ISO-mediet kan också brännas till en tom DVD eller kopieras till en tom USB-minne. Med ISO-filen kan du utföra en offlineuppgradering eller ren installation och välja olika arkitekturer (32 eller 64 bitar).
Oavsett vilket alternativ du väljer installerar den den senaste versionen av Windows 10, version 1703. Personligen rekommenderar jag att du går med ISO-mediet eftersom du kan behålla en kopia för att uppgradera mer än en dator offline. För användare på långsamma eller uppmätta anslutningar är det bästa sättet att uppgradera.
Starta uppgraderingen med hjälp av ISO-filen
Om du kör Windows 8.1 eller senare kan du montera ISO-filen genom att dubbelklicka på den och sedan starta installationen manuellt. Användare som kör Windows 7 eller tidigare måste skapa en startbar kopia med hjälp av skivbränningsprogram eller ett tredjepartsverktyg som Rufus.
Om Setup inte startar automatiskt:
Windows 10 - Klicka på Start> Filutforskare> Den här datorn> dubbelklicka på den enhet som innehåller installationsfilen.
Windows 8.1 - Klicka på File Explorer på Aktivitetsfältet eller tryck på Windows-tangenten + E> Den här datorn> dubbelklicka på den enhet som innehåller installationsfilen.
Windows 7 - Klicka på Start> Dator> dubbelklicka på den enhet som innehåller installationsfilen.

Jag rekommenderar att du hämtar och installerar uppdateringar eftersom de kan bidra till att uppgraderingen går smidigt. Om du inte är ansluten till Internet väljer du Inte just nu och klickar sedan på Nästa.

Acceptera slutanvändarlicensavtalet.

Om datorn inte har tillräckligt med utrymme, se instruktionerna i avsnittet Frågor och svar i den här artikeln för vad du kan göra.

Granska sammanfattningen och gör lämpliga ändringar om det behövs.

Om du vill utföra en ren installation klickar du på Välj vad att hålla länken och välj sedan Håll ingenting . När du är klar klickar du på Installera.

Installationen kan ta lite tid beroende på faktorer som processorhastighet, minne och dataset (dokument, musik, videor, bilder och program). Din dator startas flera gånger under installationen.

Frågor och svar
Vad är systemkraven för att köra Windows 10 Creators Update?
Processor: 1 Gigahertz (GHz) eller snabbare processor eller SoC
RAM: 1 gigabyte (GB) för 32-bitars eller 2 GB för 64-bitars
Hårddiskutrymme: 16 GB för 32-bitars operativsystem eller 20 GB för 64-bitars OS
Grafikkort: DirectX 9 eller senare med WDDM 1.0-drivrutinen
Display: 1024 × 600
Kommer uppdateringen av Windows 10 Creators att behålla mina personliga filer, program och inställningar?
Ja, uppgradering från Windows 7 Service Pack 1, Windows 8.1 med Update 1, Windows 10 1507 eller 1511 - kommer att bevara alla dina personliga filer. Datorer som kör Windows 8.0 måste installera om sina appar från Windows Store. Dessa filer inkluderar dokument, musik, bilder, videor, nedladdningar, favoriter, e-postmeddelanden, kontakter etc. Dessutom är alla program (Microsoft Office, Adobe-program etc.), spel och inställningar (t.ex. lösenord, anpassad ordlista, ansökan inställningar).
Är Windows 10 Creators Update gratis?
För datorer / enheter som redan kör Windows 10 är uppdateringen för Windows 10 Creators gratis. Datorer som kör tidigare versioner som Windows 7 eller Windows 8 måste köpa en licens. Vissa användare rapporterar att de fortfarande kan uppgradera gratis - läs mer här.
Jag kör en premium företagsutgåva av Windows som Windows 7 Professional, Ultimate, Windows 8.1 Pro, men jag har inte råd med uppgraderingen till Windows 10 Pro. Kan jag köpa Windows 10 Home och uppgradera istället?
Du kan köpa Windows 10 Home, men du kommer inte att kunna uppgradera och behålla dina program och inställningar, bara personliga filer.
Jag är förbi Windows 10 Free Upgrade-deadline, men min uppgradering är fortfarande på gång.
Se följande: Microsoft-rekommenderade kunder Kontakta support för Windows 10-uppgraderingar Slutfördes inte inom tidsfristen
Jag kör Windows 10 Enterprise eller Windows 10 Education. Hur kan jag få uppdatering av Creators Update?
Volymlicenskunder kan hämta den senaste uppdateringen ISO 10 av ISO Creators från ISO Service Center, och sedan utföra en reparationsuppgradering. Användare som kör Windows 10 Education kan ladda ner Windows 10 Education ISO här.
Hur kan jag veta om jag har installerat Windows 10 Creators Update framgångsrikt?
Se: Ta reda på vilken version av Windows 10 som kör det enkla sättet
Kan jag rulla om jag inte gillar Windows 10 Creators Update?
Jo det kan du. Du har tio dagar att återgå till din tidigare version efter uppgradering. Kolla in vår artikel för instruktioner om hur du återlämnar.
Vad kan jag göra för att säkerställa en smidig uppgradering till Windows 10 Creators Update?
Se följande: 12 saker du bör göra innan du installerar uppdateringar för Windows 10 Creators (Version 1703)
Kan jag skapa en dubbelstartskonfiguration istället för att ersätta min nuvarande installation?
Ja, om din dator för närvarande har en digital rättighet kan du skapa en extra partition och installera sedan Windows 10 där. Den aktiveras automatiskt.
Jag får ett fel när jag försöker köra Media Creation Tool eller ISO-fil.
- Starta om datorn och försök igen.
- Inaktivera din säkerhetsprogramvara och försök sedan igen.
- Kolla in följande artikel: Så här fixar du den vanligaste Windows 10-uppgraderingen och installerar fel
Jag får ett fel som säger att jag inte har tillräckligt med utrymme för att installera Windows 10.
Om du har en extern hårddisk eller USB-minne med 32 GB eller mer ledigt utrymme, anslut det och starta sedan din Windows-installation. Klicka på alternativet Välj en annan enhet eller bifoga en extern enhet med 10, 0 GB tillgänglig.
Klicka i listrutan och välj sedan enheten med 10 GB eller mer utrymme. Om lagringsenheten inte dyker upp klickar du på Uppdatera och försöker sedan igen. Efter att ha valt, klicka på Fortsätt.

Sedan uppgraderingen till Windows 10 kan jag inte aktivera.
Se följande: Använd en digital licens för att hantera och aktivera uppdatering av Windows 10 årsjubileum
Om du har några fler frågor eller problem med uppdateringen av Windows 10 Creators, lämna en kommentar och gå med i vårt forum för mer information.


![Office 2010 - Ta bort dold privat meta och personlig information från dokument [hur-till]](http://comp24h.com/img/microsoft/774/office-2010-remove-hidden-private-meta.png)


![Stoppa och starta om Utforskaren i Windows 7 Det enkla sättet [Hur-till]](http://comp24h.com/img/microsoft/635/stop-restart-explorer-windows-7-easy-way.png)
