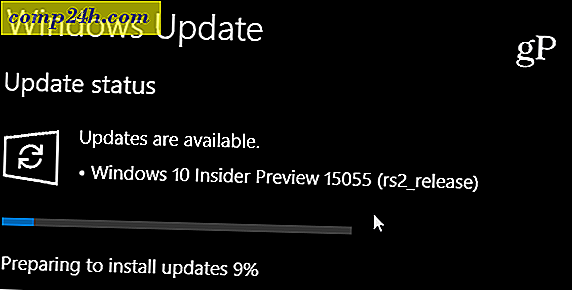Hur man använder Windows 8 Automatiskt underhåll
En ny funktion i Windows 8 är Automatisk underhåll. Det kommer att utföra underhållsuppgifter som programuppdateringar, säkerhetsskanningar och systemdiagnostik. Så här får du tillgång till och konfigurera Automatisk underhåll så att det passar dina behov.
Som standard har Microsoft det klockan klockan 3:00. Du kanske vill ändra tiden eller köra den manuellt.
Automatisk underhåll är i Action Center. Du kan klara det genom att klicka på ikonen Flagga på Aktivitetsfältet i Meddelandeområdet (till höger bredvid klockan). Klicka sedan på Öppna Action Center.
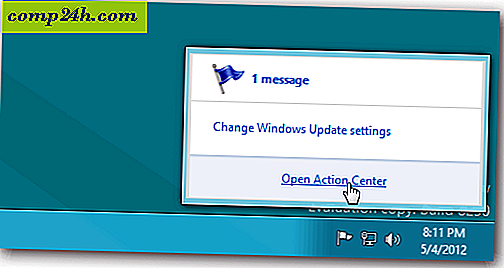
Action Center öppnas. Utvid underhållssektionen och klicka på Ändra underhållsinställningar under Automatiskt underhåll. 
Klicka på rullgardinsmenyn för att ändra tiden Automatisk underhåll. Om du vill att den ska köra dagligen när du inte använder din dator, kolla Tillåt schemalagt underhåll för att väcka upp datorn om den är ansluten till den schemalagda tiden. Om du är på en surfplatta eller en bärbar dator och enheten inte är ansluten kommer den inte att köras.
Det här är praktiskt så underhållsarbeten går inte och sparar batteriström. När du har valt dina inställningar klickar du på Spara-knappen längst ner på skärmen.

Om underhållsuppgifterna inte har körts på flera dagar kan du köra dem manuellt. Klicka på Starta underhåll i Action Center.

Du får se ett meddelande: Underhåll pågår. Du kan stoppa det när som helst.

Du kommer också att se en klocka på ikonen för Action Center Flagg på Aktivitetsfältet.

Medan underhållsuppgifterna körs visas olika meddelanden från anmälningsområdet via Action Center. Om du inte vill att dom ska visas eller bara se specifika, öppna Action Center. Klicka på Ändra Action Center-inställningar.

Välj sedan under Automatiskt underhåll eller avmarkera de meddelanden du vill visas och klicka på OK.

Om du är en vanlig vardaglig användare borde du behålla dessa inställningar som de är. Men om du är en erfaren strömanvändare och gillar att kontrollera funktioner i Windows 8 kan du. Häftig!