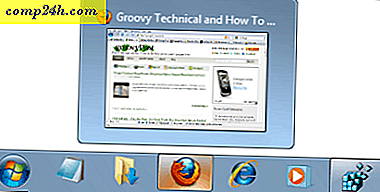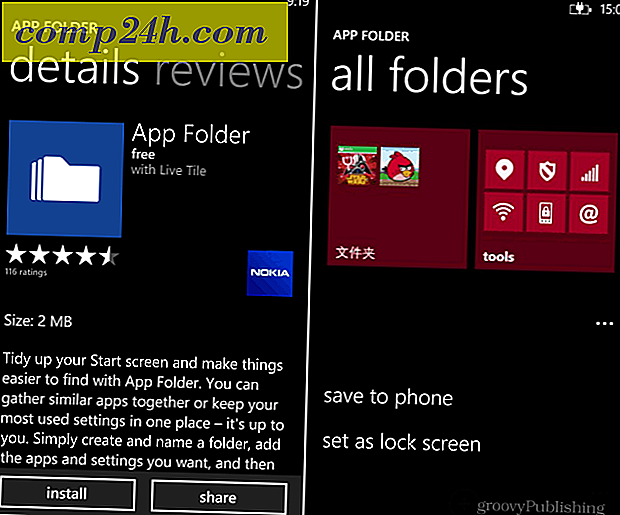Så här aktiverar du den nya Windows 10 Virtual Touchpad

Windows 10 Creators Update har fått många nya nya funktioner och förbättringar som Paint 3D, Windows Defender Security Center, nya Microsoft Edge-förmågor och mycket mer. Det finns också flera mindre förbättringar som inte får lika mycket uppmärksamhet som Virtual Touchpad-upplevelsen. Här är en titt på vad det är och varför det kan hjälpa dig om du är i en nypa.
Aktivera Windows 10 Virtual Touchpad
Du kanske befinner dig i en situation där du måste göra en viktig PowerPoint-presentation och sluta glömma Surface Type Cover eller -mus. Eller kanske du har en perifer för att styra den men det fungerar inte. Det här är att ha den virtuella touchpad-upplevelsen på skärmen är till nytta om du använder en enhet med en pekskärm.
För att slå på den högerklickar du på Aktivitetsfältet och väljer Visa pekskärmsknapp . Alternativt kan du trycka och hålla ned Aktivitetsfältet för en sekund och släppa för att få samma meny.

Det kommer att sätta en pekskärmsymbol i meddelandefältet på Aktivitetsfältet - klicka bara på det för att starta det.

Den virtuella pekplattan har ett grundläggande gränssnitt med ett mörkt tema. Det fungerar precis som du kan förvänta dig från din fysiska styrplatta. Du väljer objekt och styr pekaren genom att flytta fingret runt det stora svarta området. De två knapparna längst ner är för dina höger- eller vänsterklicksfunktioner.

Du kan också anpassa hur den virtuella touchpad-upplevelse beter sig. Gå till Inställningar> Enheter> Pekplatta för att få fram en helskärm med olika alternativ som du kan justera.

Det finns en hel mängd alternativ som du kan ställa in som hur man använder kranar, pekplattans känslighet, alternativ för bläddra, nypa och zooma, fingerbevakningar och mer. Om du inte har konfigurerat dessa inställningar tidigare, kolla in vår artikel om hur du använder precisiona touchpad-gestures i uppdateringen av Windows 10 Creators.
Observera att om din bärbara dator inte redan har en exakt touchpad måste du starta den virtuella pekplattan innan du kan komma åt anpassningsalternativen i Inställningar. I annat fall ser du det inte listat.
Det här är en liten men praktisk funktion som gör det möjligt för dig att fortsätta med din presentation även om du glömmer ditt typtäcke eller din fysiska styrplatta inte svarar. Kan du tänka på en situation där den virtuella styrplattan skulle hjälpa dig? Lämna en kommentar nedan och meddela oss.