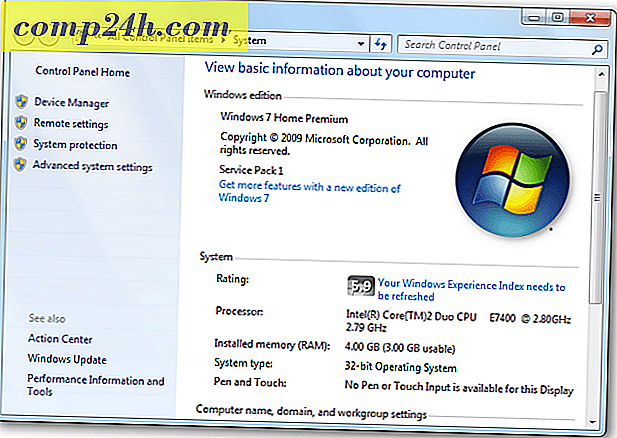Så här tar du en skärmdump i Windows 10 med Xbox Game DVR
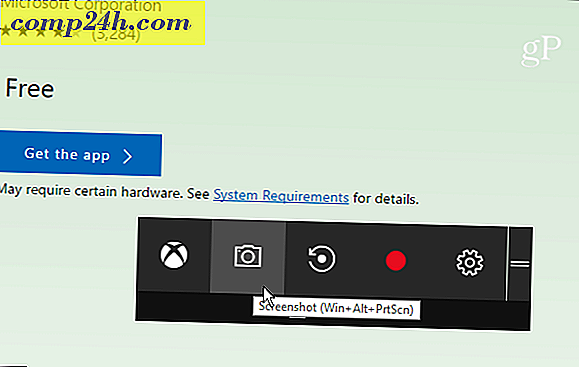
Om du är en PC-spelare kommer du att älska Game DVR-funktionen för att dela dina mest fantastiska spelmoment med vänner via Xbox-appen. Även om du inte är en spelare kan du använda spel-DVR-verktyget och ta skärmdumpar av viktiga stunder under din datorupplevelse.
Ta skärmdumpar med Windows 10 Game DVR
Det första du vill göra är att starta Xbox-appen. Gå sedan till Inställningar> Game DVR och se till att "Spela spelklipp och skärmdumpar med Game DVR" är på. Kontrollera också vilken tangentbordsgenväg som är inställd för att ta ett skott. Det ska vara Windows Key + Alt + PrtScn som standard men du kan göra det något annat som fungerar bäst för dig.

Bläddra lite längre fram och du kan se den mapp där skärmbilden sparas i avsnittet Sparar fångar . Bilderna sparas som PNG-filer som är lagrade i videofilmen i mappen Captures på din C: \ -driven som standard. Men om du upptäcker att utrymmet på din enhet blir ett problem, kolla in vår artikel om hur du ändrar spelvideokortet DVR Captures.

När du har allt setup, är du redo att ta en skärmdump. Medan du är i ett program som du vill ta ett skott, slår du Windows Key + G för att hämta spelfältet och klickar på eller trycker på "Ja, det här är ett spel" -fält.

Klicka sedan på eller tryck på kamerans ikon för att ta ett skott. Observera att tangentbordsgenvägningen bara fungerar om du tidigare kontrollerat rutan "Ja, det här är ett spel" .

Varje gång du tar ett nytt skott får du ett meddelande i Action Center.

När du väljer meddelandet från Action Center öppnas det för skottet i Xbox-appen så att du kan se den. Du får också se tidigare skott eller videoklipp du har tagit. Skärmdumpfilen kommer att ges programmets namn samt tid och datum det togs (nere till det andra). Till exempel, i bilden nedan tog jag ett skott av Microsoft Edge den 7 juni kl 12:36. Men du kan enkelt byta namn på skottet inom Xbox-appen.

Att använda spelfältet är inte nödvändigtvis det bästa sättet att ta en skärmdump i Windows 10 (men är fantastisk för spel). Om du vill ha mer kontroll över det specifika området får du ett skott, kolla in klippverktyget. Eller, om du vill ha ännu mer kontroll, inklusive redigeringsfunktioner, ta en titt på ett program från tredje part som Techsmith Snagit.
För mer information om olika metoder för att ta skärmdumpar på alla plattformar, inklusive Mac, Windows, Linux och mobila enheter, kolla in vår fullständiga guide.
Vilket är ditt favorit sätt att ta skärmdumpar på ditt skrivbord eller mobil OS? Lämna en kommentar nedan och dela dina tips!