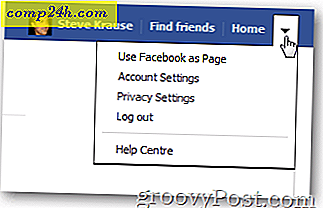Hur synkroniseras mellan molntjänster på Android
Om du har mer än ett molnlagringskonto är risken att du inte har samma exakta filer lagrade på var och en. Även om det är bra att registrera dig för mer än ett konto, kan det hända att hantera dina filer mellan dem kan ta lite arbete.
En gratis app till Android som heter Synchronize Ultimate erbjuder ett briljant tillvägagångssätt för detta problem. Det låter dig synkronisera med, från och mellan 35 olika molntjänster.
Som exempel har jag satt upp appen för att synkronisera mina Dropbox- och Google Drive-konton på min Android-smarttelefon. Så här fungerar det.
Synkronisera Ultimate för Android
I appen skapar du två (eller fler) molntjänster. Välj "Fjärrkonton" från listan.
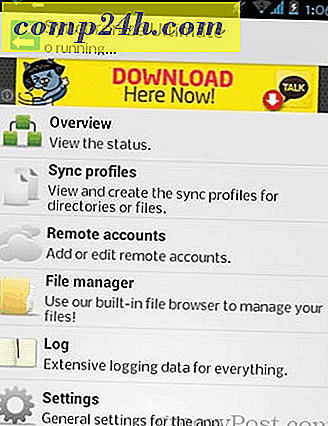
Välj den första molntjänsten du vill synkronisera från - i det här exemplet valde jag Dropbox.

På nästa sida, ge kontot ett namn - det här kan vara allt så länge det hjälper dig att komma ihåg vilket konto det är. Ange även mappen som innehåller filen / s som du vill överföra. När du är klar trycker du på knappen Connect.

Följ anvisningarna för att ange ditt användarnamn och lösenord. Det kommer också att begära tillstånd att komma åt dina data, så du måste trycka på "Tillåt".
När du är klar, var noga med att slå på ikonen Spara i övre högra hörnet.

Gör samma steg ovan för att lägga till ett annat fjärrkonto.
När du har lagt till alla fjärrkonton är det dags att lägga till en profil.
Gå tillbaka till appens huvudmeny genom att välja "Synkronisera profiler".
Tryck på plusskylten längst upp till höger. Återigen, ge profilen ett namn.

Under "Synk.typ" välj hur du vill att synkroniseringen ska ske. I exemplet nedan betyder "Från vänster till höger" det kommer att vara en enkelriktad överföring från en källa till en annan.
Under avsnittet "Övrigt" kan du lägga till fler alternativ som synkronisering av raderingar och raderade källfilerna när de har synkroniserats.
Därefter måste du välja konton för vänster och höger sida. För att göra detta trycker du på fliken "Vänster sida" och "Höger sida".

När du är klar trycker du på fliken "Start / Stop" och trycker på plustecknet för att lägga till en regel.

Välj en metod för hur och när du vill starta eller sluta synkronisera. Det finns många sätt och kombinationer så gärna utforska några av dem.
I exemplet nedan valde jag att schemalägga synkronisering på en viss dag.
Återigen, tryck på Spara-knappen ovanpå och se magiken hända.

Bara en sidoanteckning: Det är perfekt att ha en bra mängd laddning innan du använder den här appen på din Android-enhet. Eftersom dess huvudsakliga funktion är att synkronisera, kan det tömma batteriet.
Den här appen är den första i sitt slag som jag hittills hittat för Android, och har ett stort löfte om effektsynkroniserare som vill ha en enstaka lösning på sina synkroniserande woes.
Om du vill ha liknande hantering av molntjänster på din dator, kolla in vår artikel: Hantera flera molnkonton med MultCloud.