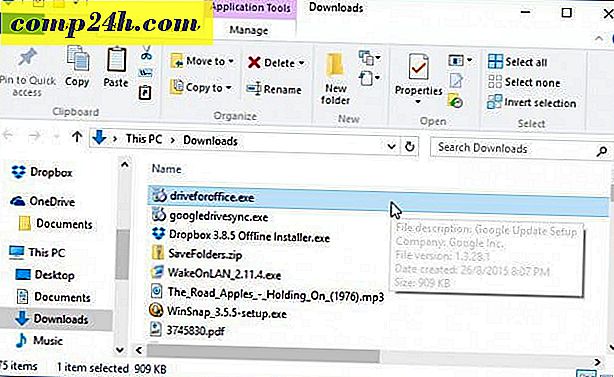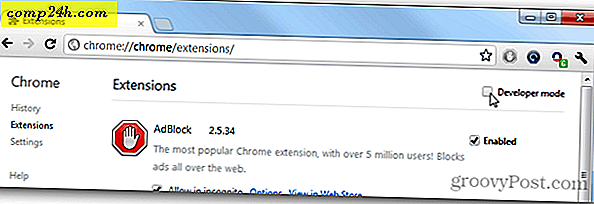Så här ställer du in din egenägda Dropbox med Owncloud
Gillar du Dropbox? Vad händer om det fanns ett sätt för dig att få obegränsat lagringsutrymme på nätet för mycket mindre pengar än iCloud, Dropbox eller Sugarsync-avgifter? Goda nyheter, det finns. Owncloud är ett gratis program för Open Source-serverprogramvara som låter dig komma åt dina data var som helst och du kontrollerar alla webbhotell. Denna självhärdade och community driven service erbjuder plattformsklienter över Windows, Linux, Mac, Android och IOS.

Varför använda Owncloud? Vi är stora fans av Dropbox och Sugarsync här på , men jag tror Owncloud är en bättre lösning, om du har antingen kunskapen eller modet att ställa upp det (det är inte så svårt ...). Problemet är att allt du laddar upp till ditt Dropbox-konto är på tredjepartsservrar, och Dropbox-anställda kan inte bara få tillgång till det, de kan hämta dem om de begärs (främst av brottsbekämpande organ och juridiska teckningsoptioner). Med Owncloud äger du data och kontroll över det. Självklart om du ska använda den för att lagra känslig data kanske du vill använda Truecrypt för att säkra de viktiga filerna du laddar upp.
Om du vill prova Owncloud innan du installerar den, kolla in den live-demo-webbplats som dev-laget lagde in för den senaste versionen.

Vad du behöver installera Owncloud:
- En Linux-server / skrivbord . Det här kan vara ett i ditt hus, eller en värdplan (som Dreamhost eller 1and1). Jag rekommenderar att du använder en värd. Owncloud har några grundläggande beroenden som PHP5 och My SQLite. Fullständiga serverkrav finns här. De flesta shared-hosting-planer har alla nödvändiga paket installerade.
- En FTP-klient . Jag rekommenderar Filezilla. (Behövs inte om du installerar på din egen dator)
- (Valfritt / Snabbare) En SSH-klient . Jag rekommenderar PuTTY.
Hämta Owncloud från den officiella webbplatsen: http://owncloud.org/support/install/
Den senaste versionen som att skriva denna handledning är version 4.5.2, och jag rekommenderar att du tar den senaste versionen om det finns en nyare tillgänglig (högre tal betyder nyare).
Vi delar upp två olika typer av guider, en kort med grunderna och en längre med mer detaljer.
Den korta installationsguiden:
- Ladda ner det senaste Owncloud-arkivet. ( För hemanvändning försök automatiskt webbinstallatören först )
- Överför arkivet till en mapp inom serverns / var / www / -område.
- Extrahera innehållet i arkivet (eller gör det innan du laddar upp).
- Ändra äganderätten till den extraherade owncloud-mappen till ditt användarnamn med root-åtkomst, eller ställ in behörigheterna för mappen till 777 via FTP.
- Använd en webbläsare och gå till http: // yoursiteorIP / owncloud /
- Använd Ownclouds gränssnitt för att skapa ett administratorkonto och ge det ett starkt lösenord.
- Välj om du vill använda MySQL eller MySQL-lite. Lite är lättare att installera om du har den tillgänglig.
- Ta tag i skrivbordssynkroniseringsklienten och njut av att använda Owncloud.
Den detaljerade installationsguiden:
Först och främst behöver du den senaste versionen av Owncloud. Uppdatering kan vara lite smärta, så jag rekommenderar starkt att du får den senaste versionen om den inte fungerar med din server av någon anledning.
För hemanvändning, försök först den automatiska webbinstallatören innan du hanterar den manuella metoden. Observera att webbinstallatören vanligtvis inte arbetar med fjärråtkomst.

Nästa ladda upp Owncloud-filerna till din server. Dessa måste placeras i en utåtvänd mapp som du kan komma åt från internet (/ var / www /). På delad hosting kommer detta sannolikt att vara en underkatalog under din huvuddomäninstallationsmapp. Det enklaste sättet att ladda upp filen på en fjärrserver är med FTP.
Observera att om du inte har SSH-åtkomst behöver du extrahera arkivet och sedan ladda upp innehållet, inte själva arkivet. Den stora fördelen att använda SSH här är att det blir de filer som extraheras på din server exponentiellt snabbare, men slutresultatet är detsamma.

(Endast SSH) Använd PuTTY till SSH till din server (eller rotkonsol om en lokal dator)
Inom kommandoraden PuTTY bläddrar du till katalogen som du laddat upp arkivet till och kör sedan följande kommando för att extrahera det:
tjära -xjvf owncloud-4.5.2.tar.bz2


Som nämnts ovan, om du inte har SSH-åtkomst måste du först ta bort tar.bz2-filen och sedan ladda upp innehållet. Det tar mycket längre tid än att extrahera det efter uppladdning, men det blir jobbet gjort.


Nu behöver du bara ändra behörigheterna för installationen. Om du fortfarande är ansluten via SSH kör du bara följande kommando från moderkatalogen som du laddat upp owncloud in. Byt ut bara www-data: www-data med ditt användarnamn och grupp på servern, men många Apache-servrar använder www-data som användarnamn.
chown -R www-data: www-data owncloud /
Om du inte har SSH är alternativet att bläddra till config-filen via FTP och ställa behörigheterna till 777 (Alla åtkomst till alla användare). När installationen är klar kan du ställa in detta till 750 för att åter säkra det.


Det är allt som finns för backend config. Nästa besök egencloud-katalogen med din webbläsare. Skapa ditt administratörskonto, ge det ett bra lösenord och avsluta inställningen.
Om My SQLite detekteras kommer den automatiskt att användas, om inte kan du behöva konfigurera en MYSQL-databas som kan konfigureras när du skapar administratörskontot.

När du har konfiguration av ditt administratörskonto rekommenderar jag att du skapar ett sekundärt konto och använder det för att synkronisera med alla dina enheter. Detta är bara en extra säkerhetsåtgärd för att hindra någon från att få tillgång till din Owncloud genom att använda information som är lagrad på en av dina synkroniserade enheter.
Jag rekommenderar starkt att använda den synkroniserade klienten för skrivbordet eftersom det ger en sömlös backupupplevelse. Den kan hittas för alla operativsystem på sidan Sync Client Download.
Om du har en mobil enhet Owncloud är också tillgänglig på Android och iOS ($ 0, 99 på iTunes).

När du ansluter en synkroniseringsklient använder du samma adress som owncloud är installerad i. Om du har SSL aktiverat på servern kan du "använda en säker anslutning." Annars anger du bara ditt användarnamn och lösenord och allt ska fungera!

Det är allt som finns att skapa och komma igång med ownCloud. Om du har några frågor angående denna groovy service, vänligen släpp en kommentar nedan.
Felsökning
Om du ser:
" Felaktigt fel: Ring till odefinierad funktion stream_resolve_include_path () in
/htdocs/owncloud/lib/base.php på rad 99 "
Detta beror på att din server inte använder den senaste versionen av PHP. Du kan behöva uppdatera PHP på servern. Vissa webbhotell har den senaste PHP installerade, men den används inte som standard. I så fall är lösningen att lägga till följande två rader i din .htaccess-fil (det här är fallet med 1and1):
AddType x-mapp-php6 .php AddHandler x-mapp-php6 .php
Om du ser:
Misslyckades att ansluta till ownCloud!
Fel: SSL-handslag misslyckades
Anslutning till ownCloud kunde inte etableras. Försök igen tack.
Det innebär troligtvis att din server inte är konfigurerad att använda SSL. Vanligtvis beror det på att du behöver ett SSL-certifikat installerat på servern (mer konfigurationsinformation här). Tyvärr kan dessa vara dyra och kostar i genomsnitt $ 50 per år. Vissa webbhotell erbjuder dock en unik eller "delad" SSL gratis. Dessa är mindre säkra men är bättre än ingenting. Ett annat alternativ är att använda en gratis SSL-proxy. Om du kör owncloud på en lokal dator finns det också detta alternativ.
Du kan alltid bara använda Owncloud utan SSL-kryptering, men om det är tillgängligt borde du definitivt dra nytta av den extra säkerheten.
Om du ser:
Kan inte ändra huvudinformation - rubriker som redan skickats av (owncloud / core / lostpassword / index.php: 27) i /owncloud/lib/template.php på rad 164
Det här orsakas av ett fel i filen remote.php. Ändra bara den filen till följande kod för att åtgärda den: