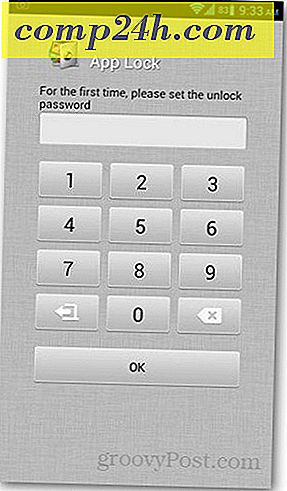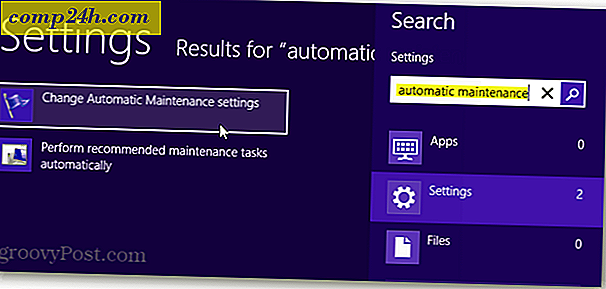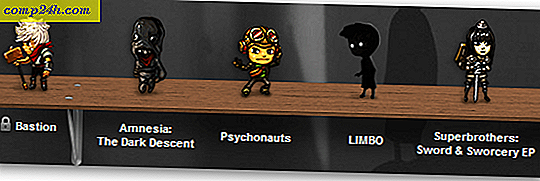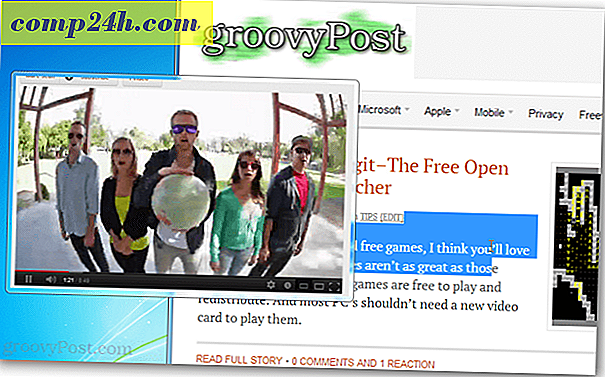Hur man säkert testar macOS Beta
För Windows-användare är övningen att utvärdera före versioner av operativsystemet en vanlig förfluten tid. Apples användare, å andra sidan, blir bara bekanta med aktiviteten av dubbla uppstart. Tidigare var utvecklarens förhandsgranskningar av Apple-plattformar som OS X och iOS begränsade till registrerade utvecklare som betalade för privilegiet.
Sedan OS X Mavericks utgåva har företaget öppnat sina pre-release-program för allmänheten. Miljontals Mac-användare kan nu registrera och installera betaversioner av dessa populära plattformar innan de blir tillgängliga. Det finns också fördelar; Du kan hjälpa till att hitta fel och skicka in feedback. Ibland kan din feedback inte faktiskt resultera i en begäran om designändring, men kan senare dyka upp i framtida revisioner.
Installera en partition på din Mac och installera MacOS Preview
Obs! En del av informationen i den här artikeln refererar till macOS 10.12 och tidigare, men samma anvisningar gäller för att installera den senaste förhandsgranskningen.
Vid WWDC meddelade Apple nästa revision av sitt klientoperativsystem. OS X-varumärket, som har varit med oss sedan 1999, har äntligen gått i pension. Avsikten är att anpassa varumärket med Apples tre andra plattformar, watchOS, iOS och tvOS. MacOS Sierra innehåller spännande förbättringar. Siri Digital Assistant är nu tillgänglig på Mac. Sierra innehåller nya förbättringar för att automatisera underhållet av din Mac genom att radera dubbla filer och synkronisera äldre filer till iCloud. I den här artikeln visar vi hur du kan konfigurera din Macintosh för att prova den nya versionen.
Det finns flera sätt att testa macOS-förhandsvisning, varav en är en virtuell maskin. Eftersom virtuella maskiner tenderar att vara begränsade och ha lite överhead, är en partition mer fördelaktig. Fördelar inkluderar full tillgång till hårdvaran: CPU, Memory och Graphics. En dual boot-konfiguration håller båda operativsystemen separata från varandra. Låt oss visa dig hur du gör det.
Ta reda på om din Mac kan köra MacOS Preview
Apple har gjort ett exceptionellt jobb med att stödja gammal hårdvara. Som sin föregångare bryter MacOS High Sierra uppgraderingen för första gången om några år till stöd för äldre Mac-datorer. Här är en lista över Mac-datorer som stöds.
- MacBook (sen 2009 och senare)
- iMac (sen 2009 och senare)
- MacBook Air (2010 och senare)
- MacBook Pro (2010 och senare)
- Mac Mini (2010 och senare)
- Mac Pro (2010 och senare)
Säkerhetskopiera din Mac
Om du är ny för dubbla uppstart eller gör ändringar på din Mac, till exempel skapa en partition, bör du skapa en grundlig säkerhetskopia. Kolla in vår tidigare artikel för instruktioner hur du använder OS Xs Time Machine-programvara för att säkerhetskopiera din Mac.
Skapa en partition
Efter att ha bestämt om din Mac kan köra Sierra är vårt nästa steg att avsätta lite utrymme för att installera operativsystemet.
Tryck på Command + Space på ditt tangentbord och skriv sedan in skivverktyget och dubbelklicka på det.
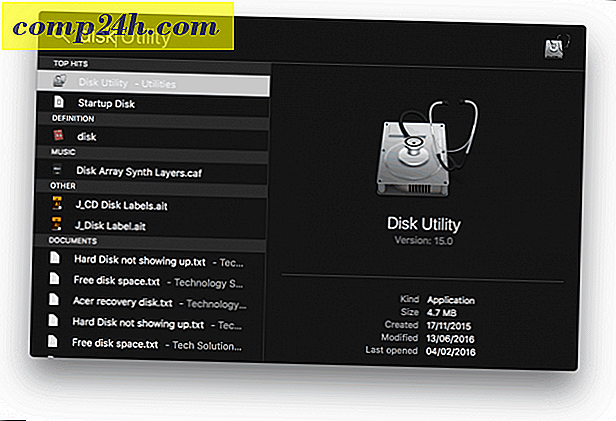
Välj din lagringsenhet i inspektionsfönstret och klicka sedan på fliken partition. För min inställning kommer jag att fördela 50 GBs utrymme. Om du planerar att testa macOS High Sierra regelbundet, inklusive installationen av applikationer, desto mer desto bättre. Du kan ändra storlek på partitionen flera sätt; Du kan dra reglaget på cirkeldiagrammet eller ange beloppet i fältet Storlek manuellt. Klicka på Apply för att bekräfta ändringar.

Vänta medan OS X ändrar partitionen och klicka sedan på den färdiga knappen när den är klar.

Den nya partitionen kommer att listas i inspektionsfönstret som untitled . Klicka på det och ange en lämplig etikett.

Installera MacOS Sierra
Om du har din MacOS High Sierra installerade fil redo, dubbelklicka på den och arbeta genom guiden. Inklusive att acceptera EULA.

Klicka på Visa alla diskar och välj sedan High Sierra-partitionen du skapade tidigare.

Ange ditt lösenord och klicka sedan på Lägg till hjälpen .

Vänta medan High Sierra kopierar filer, startar installationsprogrammet automatiskt igen och fortsätter installationen. Installationen kan ta var som helst från 15 till 25 minuter beroende på maskinvaran.

När installationen är klar kommer du att bli uppmanad att konfigurera ett användarkonto, välj din tidszon och aktivera Siri.
Det är allt! macOS är nu installerat.

Om du vill prova Siri måste du vara ansluten till Internet. Du kan starta det genom att trycka på Fn + Space- tangenten eller klicka på Siri i Dock eller menyraden.

Så här byter du mellan MacOS-installationer
Om du vill byta mellan installationer, starta Systeminställningar> Startdisketter> klicka på upplåsning> ange ditt lösenord . Välj önskat operativsystem och klicka sedan på Starta om och klicka sedan på Starta om igen. Du kan också hålla ner alternativknappen när du hörde din Macs startklocka och välj sedan startdisken.

Hur man får MacOS Beta?
Om du inte har tillgång till betaversionen kan du installera en annan kopia av macOS på High Sierra-partitionen, som du kan hämta från App Store. Gå till http://beta.apple.com och logga in med ditt Apple-ID. Jag rekommenderar att du skapar ett separat Apple iCloud-ID för att testa Sierra.
Efter att du loggat in klickar du på fliken Registrera dina enheter . Bläddra ner och välj sedan MacOS Public Beta Access Utility-knappen. Dubbelklicka på OSXElCapitanPublicBetaAccessUtility.dmg- filen och följ instruktionerna på skärmen. När du kontrollerar Store för uppdateringar kommer MacOS High Sierra att erbjudas, eller du kommer bli underrättad om dess tillgänglighet.

Berätta vad du tycker om det nya operativsystemet.