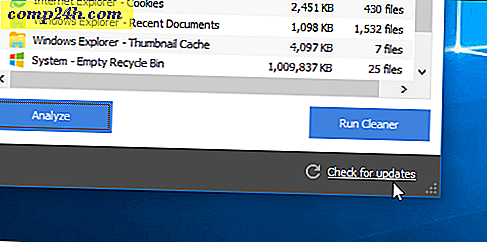Så här löser du problem Installera Classic Desktop och Windows Store Apps i Windows 10
Klassiska stationära program kommer att vara hos oss länge, gillar det eller inte, men Microsoft anpassar sitt appekosystem till en win32 fri framtid. Den nya Windows 10 S-upplagan fokuserar främst på universella appar som finns tillgängliga i Windows Store. Microsoft lägger sina pengar där munnen är genom att föra några av sina klassiker som Office till affären.
Tredjepartsutvecklare som Apple, Spotify och WhatsApp publicerar också sina respektive stationära appar till Windows Store. Under tiden behöver användarna fortfarande installera klassiska stationära appar. Även den relativt nya Windows Store upplever ibland sin del av problem. I den här artikeln täcker vi några av de vanliga problemen i samband med att du installerar både klassiska stationära och universella appar och hur du löser dem.
Lösa problem Installera Classic Desktop och Windows Store Apps
Vi har tidigare täckt stegen för att hitta och installera både stationära och moderna universella appar. Det är en ganska enkel process, oavsett om du installerar en äldre version av Adobe Photoshop; eller en modern app som Sketchable. I de flesta fall kommer saker att gå av utan en hitch. Men när de inte gör det finns det några vanliga problem.
Speciellt för skrivbordsapps finns det tre stora områden där du kan störas på problem: Windows Installer-problem, saknade komponenter eller beroenden eller system säkerhetsinställningar.
De senare två frågorna är enklast att lösa. Om du saknar en komponent, som Visual C ++ Redistributable, kommer Windows vanligtvis att berätta exakt vad du behöver, och det handlar bara om att installera den saknade biten.
Ibland kan säkerhetsprogram som ditt antivirusprogram eller det inbyggda Windows SmartScreen-filtret blockera ett program från att installeras korrekt. En applikation kan behöva administrativa behörigheter för att kunna fungera också. Du kan lösa problem som detta genom att bläddra till installationsfilerna, högerklicka på installationsfilen och klicka sedan på Kör som administratör.
Om du fortfarande har problem kan spännande körprogram också förbättra chanserna för en lyckad installation. Vissa program kommer att ha beroenden inte tillgängliga om en befintlig applikation körs eller använder den. Exempel är din webbläsare eller en systemtjänst. Om du startar om datorn eller utför en ren start kan du också hjälpa till.
Om alla ovanstående inte fungerar, är det dags att börja komma in i nitty gritty. Låt oss börja med att titta på Windows Installer. Windows Installer-fel kan tydera om Windows Installer-tjänsten inte fungerar, programfilerna är korrupta eller om installationsprogrammet inte hämtades korrekt.
Starta om Windows Installer Service
En av de första sakerna du kan försöka är att starta om Windows Installer-tjänsten. För att göra detta, tryck på Windows-tangenten + R-typ: services.msc och tryck sedan på Enter. Bläddra ner till Windows Installer-tjänsten, välj den och kontrollera dess status för att säkerställa att den startas och körs.
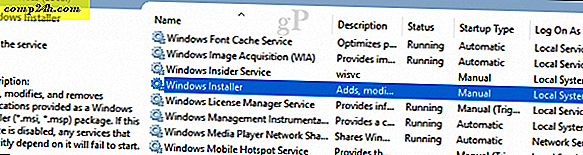
Om det inte är det, högerklicka på Windows Installer-tjänsten och klicka sedan på Egenskaper. Välj fliken Allmänt och klicka sedan på Start för att starta tjänsten. Klicka på Apply sedan sedan OK, starta om datorn för att bekräfta ändringarna. Försök installera programmet igen.

Installera om Windows Installer Service
Om applikationsinstallationen fortsätter att misslyckas, finns det flera andra alternativ du kan försöka. Den första skulle avregistreras och sedan registrera Windows Installer-tjänsten. Detta återställer i princip det.
Tryck på Windows-tangenten + R, skriv msiexec / unreg och tryck sedan på Enter.
Tryck på Windows-tangenten + R igen, skriv msiexec / regserver och tryck sedan på Enter.
Tryck på Windows-tangenten + R igen, skriv regsvr32.exe / s% windir% \ system32 \ msi.dll och tryck sedan på Enter.
Tryck på Windows-tangenten + R igen, skriv följande och tryck sedan på Enter:
sc skapa msiserver start = auto binpath = "c: \ Windows \ System32 \ msiexec.exe / V" displayname = "Windows Installer"
Tryck på Windows-tangenten + R igen, skriv följande och tryck sedan på Enter: Net start msiserver
Kör installationsprogrammet från ett nytt lokalt användarkonto
Ett annat alternativ du kan försöka är att skapa ett nytt lokalt användarkonto, och kör sedan installationen därifrån. Detta kan hjälpa till att isolera problemet för att se om problemet kan vara specifikt för ditt konto eller programfilerna. Om appen installeras i ett annat konto rekommenderar jag att du kasserar det gamla kontot.

Använd DISM eller System File Checker för att åtgärda diskproblem
Att köra DISM-kommandona kan lösa eventuella integritetsproblem med ditt system. Tryck på Windows-tangenten + X och klicka sedan på Command Prompt (Admin). Skriv varje kommando och tryck sedan på Enter. När du är klar startar du om datorn.
Dism / Online / Cleanup-Image / CheckHealth
Dism / Online / Cleanup-Image / ScanHealth
Dism / Online / Cleanup-Image / RestoreHealth
Ett annat kommando du kan köra är systemfilerna. Vid kommandotolken skriver du: s fc / scannow och trycker sedan på Enter. Starta om datorn när du är klar.
Microsoft Fix It Felsökare
Om installationsprogrammet fortfarande misslyckas, kan Microsoft Fix It for Windows Installer bara hjälpa till. Den här felsökaren utför en checklista över operationer och löser problem som kan förhindra att din applikation installeras som korrupta registernycklar. Det kan också hjälpa till med att avinstallera besvärliga program. Efter nedladdning startar du .cab-filen och klickar sedan på Nästa.

Tredje part Update Managers och Light Installers
Vissa applikationer kommer att innehålla egna uppdateringshanterare. Detta är ett av de bästa sätten att installera nya versioner av en applikation istället för att använda fristående installationsprogrammet. Jag använder personligen uppdateringshanterare för appar som iTunes och iCloud; båda är ökända för problem när man uppdaterar eller installerar nya versioner.

Under ett tag levererar utvecklare av populära applikationer som Adobe Reader, Skype, Chrome och Firefox små installationsfiler för sina applikationer. Först introducerad med Windows Vista-våg, kallad Klicka för att köra, innehåller dessa installationsprogram inte alla installationsfiler och kräver en aktiv anslutning till Internet under installationen. Om du inte är ansluten får du ofta ett fel som följande:

I sådana fall måste du hitta och ladda ner hela installationsprogrammet för den applikation du behöver i förväg. Utvecklare håller dem ofta i en dold del av deras hemsida. Med din favorit sökmotor kan du ofta hitta den direkta nedladdningen till hela installationsprogrammet. Skriv till exempel: programnamn följt av offlineinstallatören . Var försiktig när du öppnar länkar, eftersom vissa webbplatser från tredje part kommer att vara värd kopior av installationsprogrammet för en populär applikation. Dessa kan ibland inte lita på eftersom de kan modifieras och injiceras med ytterligare installatörer med oönskad programvara.

En av de bästa lösningarna vi rekommenderar för att installera populära tredje part apps är Ninite. Brians senaste handledning täcker hur tjänsten fungerar; ger en omfattande samling av appar som du sannolikt kommer att behöva efter att ha installerat en ny dator eller utför en ny installation.
Tidigare nämnde vi säkerhetstekniken i Windows 10 kan också störa applikationsinstallationen. Det vanligaste är Windows SmartScreen-filtret. Det gör faktiskt sitt jobb och i de flesta fall, om det dyker upp, kommer du sannolikt att hämta från en otillförlitlig källa. Återigen, se till att du hämtar ett program från utvecklarens webbplats. Det finns webbplatser som låtsas vara författare till en applikation, så leta efter tydliga tecken som URL, eller dålig eller manglad grafik.
Felsökning av universella tillämpningar
Brian täckte de flesta av de felsökningssteg du kan försöka när du löser problem som hämtar appar från Windows Store. Ett par mer jag skulle lägga till i listan med alternativ du kan prova inkluderar:
Kontrollera Windows Update för uppdateringar först innan du försöker ladda ner eller uppdatera appar från butiken. Ibland släpper Microsoft kumulativa uppdateringar som inkluderar infrastrukturfixar för appar som Store.
Begränsa antalet appar som du hämtar eller uppdaterar åt gången. Jag märker att om du har många program att uppdatera kan det häfta uppdateringar för alla appar, särskilt för låga bandbreddsnät. Istället kan användarna pausa alla uppdateringar, uppdatera varje app i taget eller bara några, klicka sedan på Uppdatera alla.

Användare kan också leta efter uppdateringar för själva appen Store. Om du ser det i listan över uppdateringar, pausa alla uppdateringar och uppdatera sedan Butik-appen först. Starta om appen Butik och försök sedan uppdatera alla dina appar igen.

Omregistrering av appar kan också lösa några av de vanliga problemen du kan uppleva med trasiga appar eller de som inte installerats korrekt från butiken. Tryck på Windows-tangenten + X och klicka sedan på Windows Powershell (Admin).
Skriv eller kopiera och klistra in följande kommando och tryck sedan på Enter:
Get-AppxPackage -AllUsers | Foreach {Add-AppxPackage -DisableDevelopmentMode -Register "$ ($ _. InstallLocation) \ AppXManifest.xml"}
Installera om Windows 10 igen
Om du har gått så här långt och Windows Installer fortfarande inte fungerar eller om du fortfarande upplever problem som hämtas från butiken, behöver du antagligen installera om Windows 10. Det kan göras utan att du tar bort dina personliga filer och program. Kallas en reparationsuppgradering, allt du behöver göra är att hämta en kopia av ISO-filen med hjälp av Media Creation Tool. Om du inte kan hämta ISO-filen på måldatorn går du till arbetsdator och utför sedan hämtningen där.
Efter nedladdning dubbelklickar du på ISO-filen för att montera den eller högerklicka på den och klicka sedan på Öppna med> Filutforskare. Fortsätt att starta installationsfilen, följ guiden på skärmen, välj alternativet Spara egna filer, appar och inställningar.
Slutsats
Det här är mycket att smälta, men i de flesta fall är problem med att installera program i Windows ganska sällsynta. Ibland kan uppdateringar eller program från tredje part själva korrumpera delar av systemet. Du bör också dra nytta av verktyg i Windows 10 som kan bibehålla stabiliteten i ditt system, t.ex. att skapa vanliga systemåterställningspunkter. Förhoppningsvis, om du är otur att uppleva ett problem som detta, kan dessa lösningar hjälpa dig att arbeta genom dem.
Berätta om dina erfarenheter av att installera appar på Windows 10 i kommentarfältet.