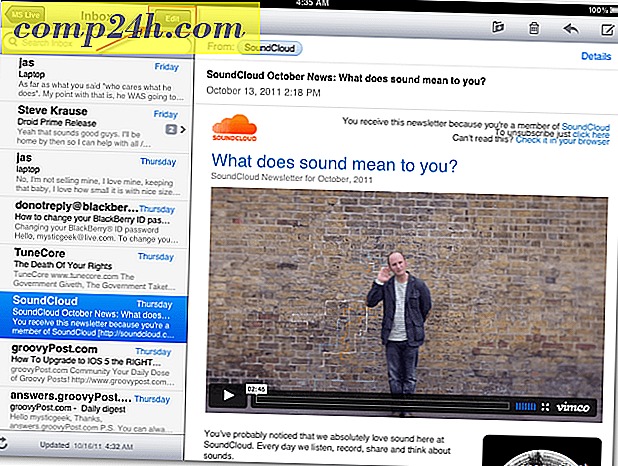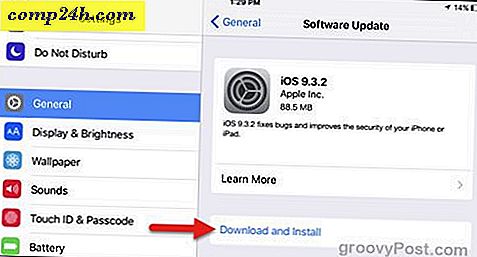Så här byter du Windows Dull, Drab Pointers
Finns det inte tillfällen när du sitter i din seriösa Herman Miller stol och stirrar på ett allvarligt kalkylblad för en mycket seriös budget när man tittar på för att hitta alla andra på kontoret i ett hav av seriösa skåp - finns det inte tider som när vill du göra något oseriöst? Gilla sprutmålning graffiti på din dator eller placera whisky kuddar på alla styrelserumsstolar?
Men nej. Det skulle få dig att sparka. Och det finns ett sätt - ett icke-destruktivt, obekvämt sätt, med din egen dator - för att ta ställning för individualitet, något som säger att jag inte bara är en företagsflunkig!
Att något är en animerad markör. Inte de få token animerade pekarna Microsoft begrav i Windows. Men några vilda, passionerade markörer som vi berättar hur du hittar i animerade markörer ger hjälp till överarbetade ögon. Kolla in det här tipset och den webbplats som vi rekommenderar för de coolaste markörerna, Anicursor.
Välj ett pack o pointers som verkar uttrycka den inre icke-företags äventyrare som ligger inom dig. Det kommer att göra det enklare om du sparar markören till samma mapp där Windows håller egna, drabpekare. För den vanliga Windows-installationen är C: \ windows \ cursors. Och det kommer att göra saker lättare om du noterar namnen på de markörer du tänker på för den normala pekaren, timglaset, upptaget osv. Jag ska förklara varför i ett ögonblick.
Gå sedan tillbaka här för att ta reda på hur du ersätter din personliga vildhet för Windows egna drabmarkörer, med start nu:
A - Öppna dialogrutan där Windows hanterar pekare och klicka på Start, Kontrollpanelen och Mus.
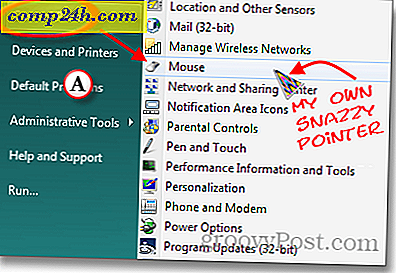
B - I rutan Egenskaper för mus som öppnas klickar du på fliken Pointers. Detta öppnar en ruta där Schema-sektionen visar namnet på den aktuella samlingen av pekare "(Ingen)" i det här fallet. Genom att klicka på nedre triangeln i den högra änden av schemaens namnplats skapas en listruta över andra system som finns tillgängliga.
C - Den stora anpassningsrutan visar vilka markörer som tilldelas de olika Windows-funktionerna. En i taget markerar pekaren du vill ändra.
D - Klicka på bläddringsknappen.

E - Windows öppnar dialogrutan Bläddra i den mapp där pekare hålls (och för några minuter sedan lägger du markörerna du laddat ner). Klicka på rubrikrubriken Typ. Det här sorterar markörslistan genom namnet på dess anknytning. Eftersom utvidgningen för animerade markörer är .ani, kommer det här med alla animerade pekare till toppen av listan.
F - Tyvärr visar Windows inte dig vilka animerade markörer som ser ut i en surflista. Därför föreslog jag att du skrev ner namnen på markören som du vill använda. Välj den du vill ha för pekaren du markerade i steg C.
G - Kontrollera förhandsgranskningsfönstret, vilket visar ditt val och dess animering längst ner till vänster. Se till att markören är den du vill ha. Om det är, klicka på Öppna.

H - Den animerade markören du valde visas i rutan Anpassa för den markerade funktionen. Fortsätt med pekare för de återstående funktionerna tills du har gjort det som hade varit en liten weed patch av markören till en färgstark trädgård med färger som svävar i den digitala brisen. Glöm inte att namnge din samling så att du inte behöver göra det hela om igen.




![Utforska Googles influensatendenser i 16 fler länder [groovyNews]](http://comp24h.com/img/google/322/explore-google-flu-trends-16-more-countries.png)