Så här monterar du och bränner ISO-bilder i Windows 10
När Windows 7 släpptes, var en signifikant ny inbyggd funktion förmågan att bränna ISO-bilder till skivor. När Windows 8 kom runt, inkluderade den ISO-bränningen och tillåtet montering av ISO-bilder inbyggt utan program från tredje part.
Om du hoppade över Windows 8 och uppgraderade Windows 7 till Windows 10, tittar du på att använda båda funktionerna som fortfarande finns i Microsofts nya operativsystem.
Montera ISOs i Windows 10
Först och främst tar vi en titt på att montera en ISO-fil. I tidigare versioner av Windows behövde du använda ett tredjepartsverktyg som Virtual Clone Drive för att montera en ISO eller ett verktyg som ImgBurn för att bränna dem till skivan.
Men sedan Windows 8 är montering en ISO en enkel som ett dubbelklick. Det kommer att montera skivavbilden som en virtuell enhet, och du kan se innehållet.

Precis som i exemplet nedan dubbelklickade jag bara på Windows 7-bilden för att avslöja filerna på den.

Alternativt kan du högerklicka på ISO-filen och välja Mount från snabbmenyn. Observera att precis under det här alternativet kan du bränna skivavbildningen .

Du kan också välja ISO-filen och från Bandet gå till Hantera> Montera ...; Observera att med hjälp av denna navigationsmetod får du också brännikonen.

Oavsett hur du väljer att montera din ISO, monteras den som en virtuell skiva, och den kommer att dyka upp i den här datorn som en enhet. Till exempel, i bilden nedan har jag tre olika ISO-filer monterade.
Då kan du komma åt dem som om det fanns en fysisk skiva i din enhet.

Observera också att om du vill avmontera ISO, högerklickar du bara och väljer Eject.

Bränna en ISO
Som jag förklarade ovan är alternativet att bränna en bild antingen på bandet eller i snabbmenyn. Att bränna en ISO till skivan är väsentligen densamma som den var i Windows 7. Pop på en tom skiva och högerklicka och välj Bränn skivavbild .

Då startar Windows Disc Image Burner-verktyget. Välj enhet med din tomma CD eller DVD. Jag föreslår också att du kontrollerar verifiera skivan efter bränning. Det kommer att se till att det inte finns några fel på skivan under bränningen.

När det är klart öppnas enheten med din färdiga skiva. Det är allt det finns!

Medan det oftast är snabbare att skapa en USB-installationsenhet för programvara, är vissa människor bara bekvämare med en fysisk DVD-, CD- eller Blu-ray-skiva. Flash-enheter har en tendens att gå förlorade enkelt. Om du behöver bränna en detaljkopia av Windows 7 eller senare till skiva av någon anledning, gå till Microsoft Software Download-webbplatsen.
Där hittar du en ISO för 32 och 64-bitars versioner av Windows 7, 8.1 och Windows 10.
En sak till. Om du har ett filkomprimeringsverktyg installerat, som 7-zip, kan det ha tagit över filföreningen för ISOs. Om så är fallet måste du ändra det till Utforskaren. För att göra det, gå till Inställningar> System> Standardprogram> Välj standardapp efter filtyp . Bläddra ner och gör Windows Explorer standard.

För mer om det, läs vår artikel: Så här ändrar du standardprogram i Windows 10.
Och om du har frågor, problem eller förslag om Microsofts nya operativsystem, se till att du registrerar dig för våra gratis Windows 10-forum.

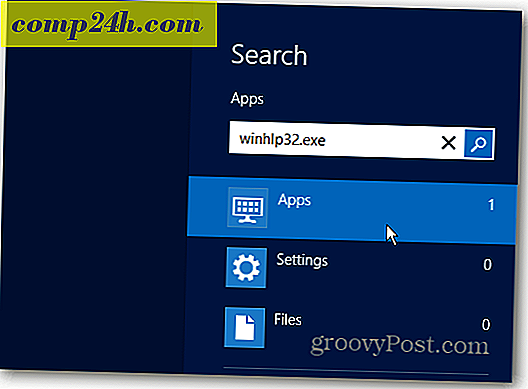

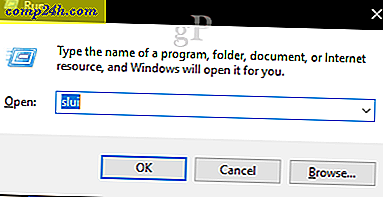

![Så här synkroniserar du iTunes-spellistor till SugarSync [OS X]](http://comp24h.com/img/how/986/how-sync-your-itunes-playlists-sugarsync.png)
