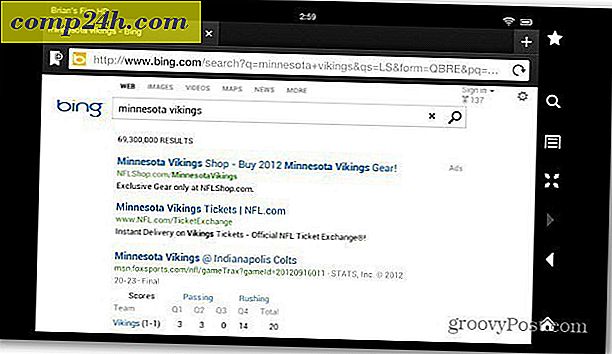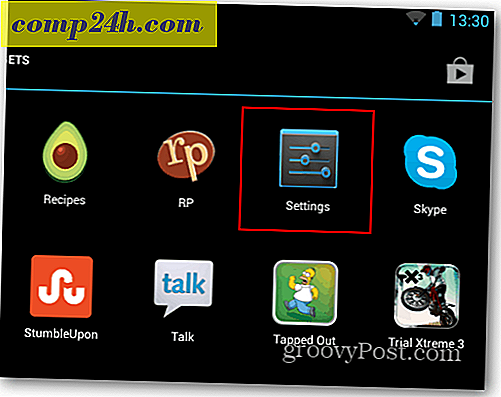Så här migrerar du Apple Mail-meddelanden till Windows 10

Apples ekosystem av proprietär hårdvara, operativsystem, programvara och tjänster är fantastiskt, så länge du är en Apple-lojalist. Men tillverkaren av Macs och iPhones gör det inte lätt för dig att hoppa om du bestämmer att du hellre vill gå med Windows 10 eller Linux istället. Mycket av dina personuppgifter och inställningar kommer att förbli spärrade i Apples proprietära format. Vid första anblicken kan det här vara fallet med Apple Mail. Men att befria dina e-postmeddelanden och inkorgar från Apple Mail och flytta till en annan klient för Windows 10, som Microsoft Outlook eller Mozilla Thunderbird, är överraskande enkelt.
Här är två sätt att göra det:
Metod 1: Synkronisera Apple Mail via IMAP
Den första metoden är det enklaste, och i de flesta fall kommer det att fungera.
Apples inbyggda e-postklienter använder IMAP-lagringsformatet, som håller en kopia av dina meddelanden på både servern och din Mac. Om du redan använder en iCloud-e-postadress kan du logga in på en stödd e-postklient på Windows 10 som Windows Mail, Microsoft Outlook 2016 eller Mozilla Thunderbird och dina e-postmeddelanden kommer att dyka upp.
Om du har en @ icloud.com-e-postadress, ställer du helt enkelt in din nya e-postklient i Windows 10 med din icloud.com-referens. Till exempel, i Windows Mail, välj iCloud . Ange din iCloud-adress och ditt Apple ID-lösenord. I Windows Mail identifierar programmet automatiskt serverns inställningar.

Om du använder en e-postklient som inte automatiskt identifierar iClouds serverinställningar använder du följande IMAP-inställningar:
- Servernamn: imap.mail.me.com
- SSL krävs: Ja (försök TLS om SSL inte fungerar)
- Hamn: 993
- Användarnamn: Ange ditt iCloud-användarnamn eller hela din e-postadress
- Lösenord: Ange ditt iCloud-lösenord eller skapa ett appspecifikt lösenord om du har aktiverat 2-faktor-autentisering för ditt Apple-ID
För den utgående SMTP-servern använder du dessa:
- Servernamn: smtp.mail.me.com
- SSL krävs: Ja
- Hamn: 587
- SMTP-autentisering krävs: Ja
Om du använder Gmail eller en annan webbaserad e-posttjänst som stöder IMAP kan du göra samma sak: Ange dina IMAP-uppgifter och dina meddelanden kommer automatiskt att synkroniseras. (Om du använder något annat än iCloud för din e-post, kommer serverns inställningar att variera, men du kan vanligtvis hitta dem på e-postleverantörens supportsidor. Om du har problem med att hitta en, lämna oss en kommentar och vi kan hjälpa till.)
Metod 2: Exportera dina brevlådor till en fil
Om du av någon anledning inte använder en IMAP-server med Apple Mail kan du fortfarande exportera dina brevlådor till en annan e-postklient.
Det finns många e-postklienter på Mac, och den du använder kan variera när det gäller migrering. I denna artikel ska jag diskutera de två mest populära klienterna: Mail och Microsoft Outlook. Inte många användare är fans av Microsofts nya Windows Mail-klient i Windows 10. Om du vill kan du välja bland andra märken som Mozilla Thunderbird; eller använd webbposttjänster som Gmail eller Outlook.com.