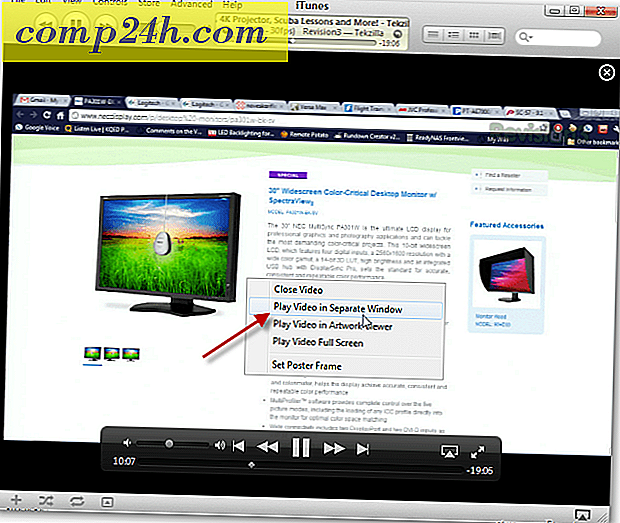Så här sammanfogar du två foton för en klonseffekt i Photoshop

Sitter hemma hela dagen kan bli ganska tråkigt ibland, men med en ny idé som den här har du något roligt att leka med. I denna handledning visar vi dig hur du använder ett roligt fotografi och Photoshop-trick för att klona alla objekt eller personer du vill ha! Låt oss börja:
Du kommer behöva
- En digital kamera (peka och skjuta eller DSLR)
- Ett stativ
- Ett rum med konstant belysning
- Någon ledig tid
Ta bilderna
Ställ in kameran på ett stativ. Jag använder min DSLR och ett standardstativ.

Välj ett läge som fungerar för situationen. Personligen undviker jag fullständig automatisk och väljer bländarprioritet (A på Nikon, Av på Canon). Full auto kommer antagligen att välja en slutartid på minst 1/60, och släcka blixten - ganska dålig lösning för de bilder vi behöver här. Nedan finns mina inställningar - varsel Jag använder inte en blixt och 1/13 slutartid är inget problem, eftersom vi använder ett stativ.

Ett annat bra tips är att använda alternativet själv-skott för att eliminera vibrationer som orsakas när fingret trycker på slutaren. Det är också användbart om du gör det själv och du har ingen att ta bilderna för dig: Hitta timer-knappen på din kamera.

Och välj sedan förseningen du vill ha.

Effekt Exempel
Jag demonstrerar först det här med en typisk fram- och baksida av en mobiltelefon. Jag tar mitt första foto och tar sedan den andra, var försiktig så att inte telefonerna överlappar varandra:


Och här är vad mitt slutliga sammanslagna foto ser ut:

Slå samman två bilder i Photoshop
Steg 1 - Importera bilderna
Öppna Photoshop och importera en av de två bilderna med en Ctrl + O. Sedan lägger du in den andra bilden med Arkiv> Plats. Se till att du justerar bilderna korrekt - du kan använda några bakgrundselement för att hjälpa till att anpassa bilderna.

Steg 2 - Sänka opaciteten och göra ett urval
Välj toppskiktet och sänk antingen dess opacitet till 50%.

Det kommer att låta bilden se något så här:

Gör nu ett val runt objektet i bottenskiktet. (Tips - du kan använda valfritt valverktyg du gillar. För det här jag använde den rektangulära markeringen med lite feathering.)

Steg 3 - Sammanslagning
Nu när du har ditt val trycker du på Delete- tangenten.

Öka sedan Opacity tillbaka till 100% för toppskiktet.

Nu behöver du bara en snabb Ctrl + D för att avmarkera och du är redo med effekten!

Bonus Groovy Tips:
Allt om denna effekt är prov och fel (både fotografiskt och Photoshop-vis). Om du blir kreativ nog kan du komma med någonting som är riktigt unikt som kan imponera på dina vänner. Jag bestämde mig för att uttrycka en ny mening för att "argumentera med mig själv":




![Visa Gulf-oljeutsläppets täckning i Google Maps [groovyNews]](http://comp24h.com/img/news/457/view-gulf-oil-spill-coverage-google-maps.png)