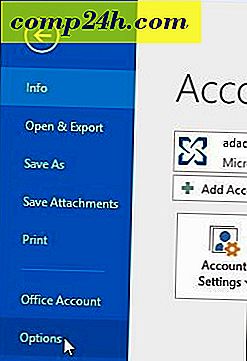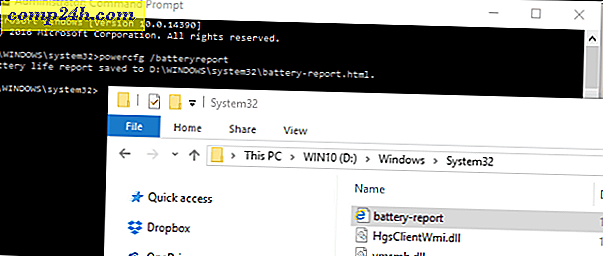Så här lägger du in bilder på nätet i Office 2013-dokument
Att hitta rätt bild för att infoga i Word och PowerPoint-dokument kan vara utmanande ibland. Du behöver den perfekta bilden för att verkligen få din poäng att komma över. I Office 2013 och 365 kan du enkelt söka efter bilder från onlinekällor och infoga dem i dina dokument. Vi visade dig hur du infogar och tittar på onlinevideor i Word, och idag tar vi en titt på att infoga foton från en mängd olika källor på Internet, som Flickr, Facebook och SkyDrive.
Det låter dig också leta efter bilder med Bing och Office.com. Vad som är snyggt om Bing-sökningen är att det bara visar bilder under Creative Commons License så att du inte behöver oroa dig för att bryta några kopieringsregler. Söker på klippkonst från Office.com ger dig en enorm samling av royaltyfria bilder och illustrationer som är fria att använda.

Lägg in bilder på nätet Office 2013 & 365
För det här exemplet använder jag Word, men det är detsamma i PowerPoint och Excel. Klicka på fliken Infoga och sedan på Bilder på nätet.

Det kommer att ge upp följande skärm där du har några val. Du kan söka efter bilden du letar efter på Bing eller Office.com, bläddra i din SkyDrive eller ansluta till Facebook eller Flickr.

Här använde jag Bings bildsökning. Klicka på en miniatyrbild för att se en större bild av den. Observera också att det visar dig webbadressen till den sida den hittar bilden på.

Om du vill ansluta din Flickr eller Facebook måste du logga in och ge tillstånd för delning.

Då kan du se alla dina fotoalbum som är lagrade i ditt konto, inklusive tidslinjebilder.

Eller här är ett exempel på att använda SkyDrive. Du har tillgång till alla mappar, inte bara foton eller bilder.

I Office 2010 kan du hitta och infoga klippkonst från Office.com också. Gå bara till Insert> Clip Art och leta efter vad du behöver.

Att ha lättare att använda sökalternativ i Office 2013 och Office 365 är fantastiskt för att hitta det perfekta "pengeskottet" för ditt dokument eller presentation.