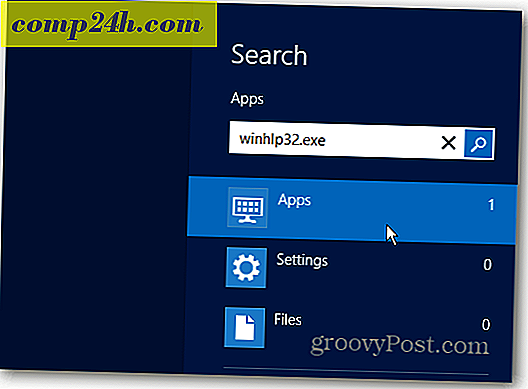How-To "Go-Google" med Google Apps - Gratis e-post, dokument och chatt! {Serier}
 Om du försöker hantera en liten till medelstora företag eller icke-vinstdrivande, är det sista som du behöver oroa dig för, är grunderna i teknik som e-post, chatt, kalender, dokumentdelning osv. Eller kanske din 1 man ( eller kvinna ) armén och vill bara ha en anpassad email @domän. Om det bara fanns en enkel, fri, stabil och säker tjänst som bara fungerar!
Om du försöker hantera en liten till medelstora företag eller icke-vinstdrivande, är det sista som du behöver oroa dig för, är grunderna i teknik som e-post, chatt, kalender, dokumentdelning osv. Eller kanske din 1 man ( eller kvinna ) armén och vill bara ha en anpassad email @domän. Om det bara fanns en enkel, fri, stabil och säker tjänst som bara fungerar!
Åh ja, Google Apps ! Google har slagit "Go Google" krigstrummorna de senaste 2 åren och efter att ha använt tjänsten själv under nästan så lång tid, räknar jag med att det är förmodligen på tiden jag skriver några groovyPosts om tjänsten som förklarar hur det fungerar och varför du, en små till medelstora företag kanske vill kolla in det innan du anlitar barnet från det lokala högskolan för att behålla din IT-avdelning.
Artikel Serie
Som jag nämnde, om du vill " Go Google " kan jag inte förklara allting i en artikel så det här blir min första artikel i serien som förklarar:
- Vad är Google Apps?
- Varför ska jag använda den?
- Hur mycket kostar det för mig?
- Hur får jag setup google Apps och skapa ett konto för min domän?
Hur man migrerar din e-posttjänst till Google Apps är den andra artikeln i min serie så snart du är klar här, var noga med att kolla min andra artikel. Med det sagt, låt oss få rätt in i Vad är Google Apps!
Google Apps säger du? Vad är det?
Bottom line , Google Apps är Googles svar på Microsoft Office Suite + Email + Sharepoint som alla är värd gratis i molnet ( eller $ 50 per användare per år för den främsta tjänsten ). Det har ett enkelt gränssnitt så att även ett litet företag med 3 anställda kan komma igång med lite eller inget IT-stöd.
Uppdatering: Jag har precis slutat skriva del 2 för den här serien - Gå till Google Del 2, E-postleverans
Låter intressant? Här är det fulla svaret ...
Google Apps är ett värdprogram (i molnet) som tillhandahålls av Google (föreställ dig det) som tillhandahåller de grundläggande IT-tjänsterna för ditt företags domännamn ( yourbiz.com ) gratis. Google erbjuder flera olika versioner av produkten i ett försök att rikta sig mot alla olika sektorer av företag, regering, utbildning och ideella resultat. De erbjuder alla ganska mycket samma grundläggande tjänster: E-post, kalender, dokumentskapande och delning, chatt och centraliserad förvaltning, men priset varierar från FREE ( Education Edition & Standard Edition ) till $ 50 per användare varje år ( Government & Premier Edition ) sedan Gov . och Premier-utgåvor erbjuder ytterligare mer avancerade funktioner som behövs av större företag.
Google Apps Standard Edition, Vad du får med den kostnadsfria versionen:
- Maximalt 50 användare
- Företags Email ( märkt med ditt domännamn )
- Få tillgång till e-post med den typiska GMAIL-webbklienten, Outlook via iMAP eller POP
- Personlig och gemensam företagskalender
- Företagschatt
- Skapa och dela dokument med Google Docs (Googles version av Excel, Word + deras version av ett Microsoft Sharepoint-dokumentförråd osv.)
- Google Sites (Googles version av Sharepoint)
- Centraliserat Management Interface
OCH ... enligt flera blogginlägg från Google kan du också använda dina Google Apps-konton för att få tillgång till dussintals Google-tjänster bortom kärnan i meddelanden och samarbete, till exempel Picasa Web Albums, Blogger, Reader, Google Voice etc ...
Lätt groovy? Vill du prova det? Perfekt! Du läser rätt artikel då! Följ bara det enkla steg för steg nedan och jag guildar dig genom den första processen att registrera och registrera din domän med Google. I följande artiklar under de närmaste dagarna ska jag också förklara hur du kan skära om dina e-postservrar, skapa användarkonton och alla andra grunder så var noga med att kolla tillbaka för de efterföljande artiklarna!
Hur-till-registrering och Go-Google med Google Apps Standard Edition
Steg 1 - Registrera din domän med Google Apps
Gå till : http://google.com/apps och klicka på Läs mer under Google Apps for Business

Steg 2
Klicka på App Editions ner och klicka sedan på Standard

Steg 3
Klicka på Starta knappen
Obs! Här kan du se några av skillnaderna mellan Google Apps Standard Edition och Premier Edition. Jag rekommenderar att du håller fast med standard eftersom det är 1: GRATIS och 2: GRATIS och 3: Lätt att uppgradera till Premier Edition senare.

Steg 4
Välj Bullet Administrator : Jag äger eller kontrollerar den här domänen och sedan Enter i domännamnet i rutan. Klicka på Komma igång när du är klar.
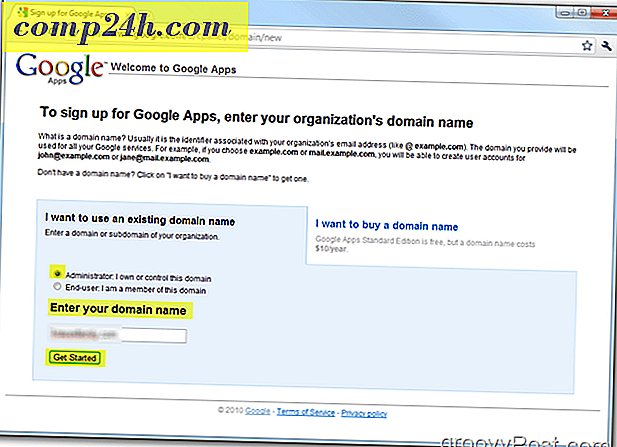
Steg 5
Fyll i alla obligatoriska fält och klicka på Fortsätt när du är klar.
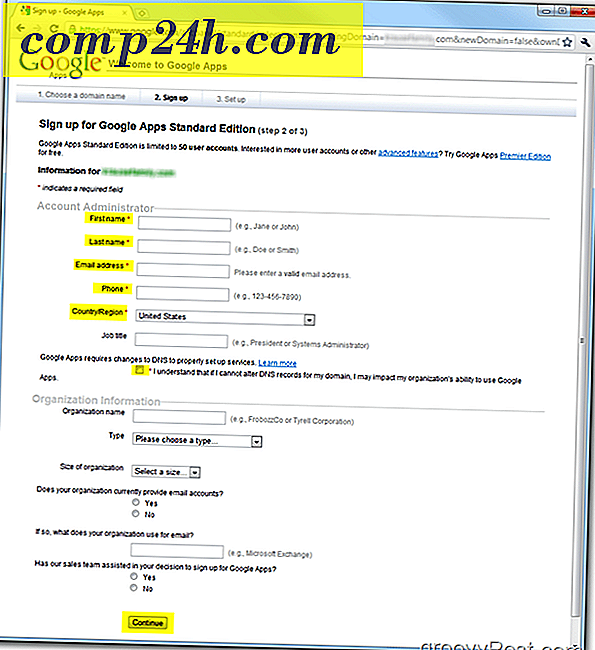
Steg 6
Skapa ditt administratörskonto som används för att hantera ditt Google Apps-konto / domän. När du är klar klickar jag på Jag accepterar. Fortsätt med installationen .

Notera:
De villkor som du accepterar är ganska typiska men jag rekommenderar att du läser dem. Om du är en affär, rekommenderar jag att din advokat granskar dem tillsammans med GMAILs användarvillkor, eftersom dina slutanvändare kommer att hållas till dessa villkor också . I min snabba granskning av villkoren var detta det enda stycket (5.1) som jag var tvungen att läsa några gånger eftersom jag aldrig varit en stor fan av GMAILs användarvillkor:
5.1 Slutanvändarvillkor. Kunden bekräftar att dess slutanvändare kommer att vara bundna av villkor som gäller varje komponent i Tjänsten som kan inkludera men är inte begränsade till (i) användarvillkoren för Gmail (som kan ändras från tid till annan) finns på http: / / /www.google.com/mail/help/terms_of_use.html eller sådan webbadress som Google kan tillhandahålla och (ii) Googles användarvillkor (som kan ändras från tid till annan) finns på http://www.google. com / terms_of_service.html eller sådan webbadress som Google kan tillhandahålla; och (iii) ytterligare programpolicyer eller riktlinjer för godtagbar användning (som kan ändras från tid till annan) finns på http://www.google.com/a/help/intl/sv/users/terms.html eller en sådan URL som Google kan tillhandahålla. Kunden bekräftar att varje slutanvändare av Tjänsten samtycker till sekretesspolicyer som gäller Tjänsten, som kan inkludera men inte är begränsade till Googles sekretesspolicy (som kan ändras från tid till annan) tillgänglig på http://www.google. com / a / help / intl / sv / användare / privacy_notice.html eller sådan webbadress som Google kan tillhandahålla och Googles sekretesspolicy (som kan ändras från tid till annan) finns på http://www.google.com/privacy .html eller sådan webbadress som Google kan tillhandahålla. Om kunden blir medveten om slutanvändarens överträdelse av gällande användarvillkor eller policy, godkänner Kunden (i) omedelbart att anmäla Google och (ii) omedelbart upphäva eller säga upp ett sådant slutanvändarkonto, såvida inte Google samtycker till något annat skriftligt (inklusive via e-post). På Googles begäran kommer kunden att tillfälligt upphäva eller säga upp ett slutanvändarkonto eller administratörens tillgång till tjänsten som en följd av en överträdelse av eventuella användarvillkor eller användarvillkor av en slutanvändare eller administratör. Google förbehåller sig rätten att avbryta eller avsluta slutanvändarkontot för alla slutanvändare.
När du godkänner villkoren måste ditt administratörskonto ha skapats och du ska stirra på Google Apps Dashboard ( Standardversion ). Nu måste vi bekräfta / bevisa för Google att vi faktiskt gör ETT domännamnet.
Vid denna tidpunkt kommer denna instruktionshandledning att börja bli lite teknisk. Jag ska försöka förklara saker som jag kan, men om du behöver hjälp kan du behöva fråga din ISP för hjälp eller som Tech Friend ELLER, skicka en hjälpförfrågan i vårt gratis groovy Tech Support Forum.
Steg 7 - Konfigurera Google Apps-konto - Standardversion
Klicka på Ändra CNAME-post i Google Apps Welcome Dashboard för att bekräfta äganderätten till domänen.

Steg 8
Följ stegen som beskrivs i steg 1 till 3 för att bekräfta ägande och skapa CNAME för din domän. Klicka inte på den sista rutan tills du slutför steg 1-3 och verifiera att CNAME skapades korrekt i steg 4 som visas nedan.

För min How-To ska jag visa hur jag gör det med min Domain Hosting-leverantör Dreamhost men dessa steg kommer att variera beroende på din webbleverantör. Om du behöver hjälp kan du nog bara ringa din webbhotell och de hjälper dig genom processen eller släpper en anteckning i vårt hjälpforum.
Steg 9 - Skapa CNAME för Google Apps för Dreamhost Hosted Domains
Logga in på ditt Dreamhost- konto och klicka på Hantera domäner

Steg 10
Hitta din Domain and Click DNS

Steg 11
Använd informationen från steg 8 ovan, fyll i fälten Namn och Värde . Också vara säker på att ändra Typ till CNAME . Klick

Steg 12
Gå nu tillbaka till fönstret som har Google Apps Dashboard öppet. Som visas i skärmbilden nedan, klicka på länken i steg 4 för att verifiera att din CNAME har konfigurerats på rätt sätt. Om det var så borde du omdirigeras till Google.com.
Klicka på Jag har slutfört stegen ovan för att fortsätta konfigurera ditt Google Apps-konto.
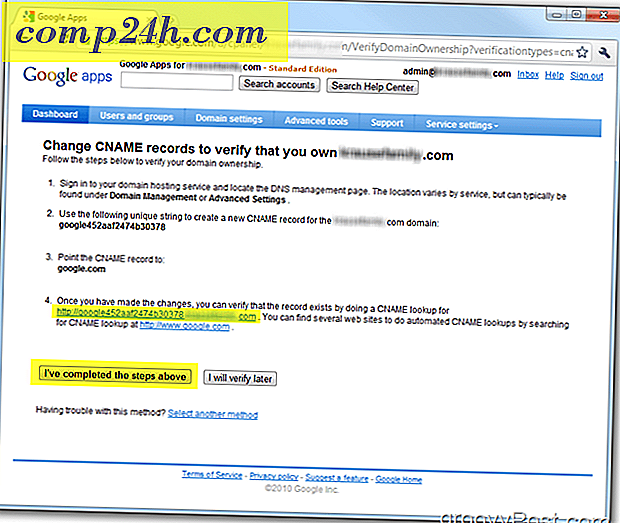
Helt klar! Vid det här tillfället måste ditt konto vara fullt aktiverat och du är redo att börja slå på alla olika tjänster som e-post, kalender mm ... samt skapa nya konton!
Steg 13 - Fortsätt Konfigurera Google Apps-konto
Om du vill kan du klicka på Startguiden för att visa en stegvis guide för att hantera och konfigurera Google Apps för din domän. Guilden är mycket bättre än den brukade vara och du kan alltid hitta den på den här platsen: Hjälp för Google Apps Administrator.
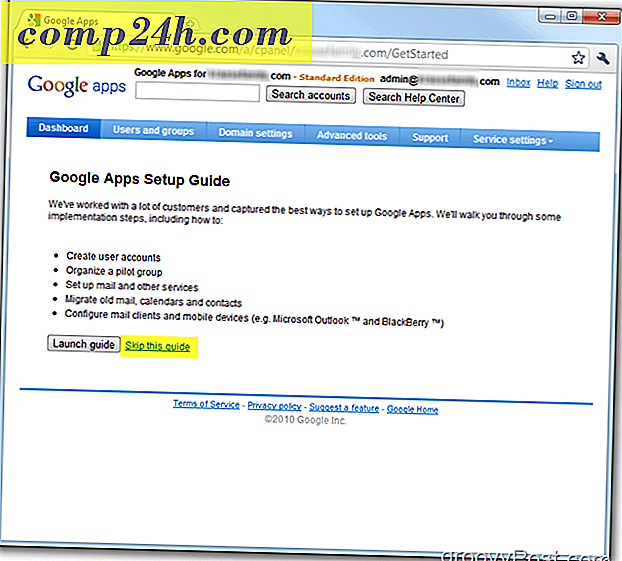
Google Apps-guiden kommer att förklara hur du aktiverar e-posttjänsterna samt hur du gör inställningar för Google Apps-användare etc.
Med detta sagt skrev jag också om den här processen i del 2 i min Go-Google-serie - hur man migrerar ditt e-postsystem till Google Apps. Var noga med att ta en titt när jag dyker djupt in i denna nästa fas av "google"!
Frågor? Kommentarer? Som alltid, släpp en anteckning nedan i kommentarerna och gå med i diskussionen!