Så här stänger du av pekplattan på bärbara datorer när du skriver
 Touchpads varierar från vanlig punkt och klicka till groovy multi-touch tryckkänsliga. De gör våra liv enklare och hårdare samtidigt. Om du äger en bärbar dator och använder den ganska intensivt, främst för att skriva så kommer du att veta vad en röra det är att skriva något och sedan plötsligt röra upp för att din palm borstar pekplattan, flyttar muspekaren och .... Ja, du förstår det. Det är en riktig irritation, eller hur? Lyckligtvis har vi några tips som hjälper dig att släcka pekplattan och få den att fungera som du vill.
Touchpads varierar från vanlig punkt och klicka till groovy multi-touch tryckkänsliga. De gör våra liv enklare och hårdare samtidigt. Om du äger en bärbar dator och använder den ganska intensivt, främst för att skriva så kommer du att veta vad en röra det är att skriva något och sedan plötsligt röra upp för att din palm borstar pekplattan, flyttar muspekaren och .... Ja, du förstår det. Det är en riktig irritation, eller hur? Lyckligtvis har vi några tips som hjälper dig att släcka pekplattan och få den att fungera som du vill.
Steg 1 - Nedladdning av Touchpad Drivers
Om du inte redan har hämtat och installerat drivrutinerna för din pekplatta, antingen från din bärbara tillverkares webbplats eller direkt från Synaptics officiella hemsida. Har du aldrig hört talas om Synaptics? Inte överraskande, men deras teknik driver i princip alla Touchpads där ute. Hur som helst, även om pekskärmar kan fungera bra på inbyggda Windows-drivrutiner, kommer nedladdning av en Synaptics-drivrutin att låta dig få ut mer av din pekplatta, till exempel multi-touch, tryckkänslighet, avancerade inställningar och mer.
Steg 2 - Öppnar fönstret för drivrutins konfiguration
Efter installationen av drivrutinen och omstart av din maskin (beroende på vilken typ av drivrutin), ska du nu ha en ny ikon i ditt fack som representerar föraren.
Det kommer att se ut så här: ... 
…eller det här.:

Dubbelklicka på den och sedan (beroende på din version av Windows) hitta en alternativ eller inställningsknapp och klicka på den för att komma till konfigurationsfönstret .
Steg 3 - Inaktivera pekplattan medan du skriver
Alternativ One - Använda PalmCheck
PalmCheck är en ny teknik som finns på de flesta nya bärbara datorer som kommer ut nu. För att finjustera din PalmCheck-inställning, navigera till Peka> Känslighet> PalmCheck och dra sedan skjutreglaget åt vänster eller höger för att justera PalmCheck till dina önskemål.

Alternativ Två - Använda Coasting
De flesta skrivningar misslyckas på grund av bläddringsområdet på pekplattan och dess rullningsförmåga. Om du inte har PalmCheck på pekplattan kan du använda Coasting. För att aktivera kasta, navigera till Scrolling> Två-fingerscrolling (kan vara en-fingerscrolling eller annat, beroende på pekplattsmodell) och klicka på kryssrutan Aktivera beläggning.

Efter att du har anpassat alla inställningar till ditt val kan du klicka på Apply och sedan OK för att gå ur drivrutinsegenskaperna. Nu kan du skriva en annan gå, den här gången, förhoppningsvis, utan oavsiktliga touchpad-pressar.




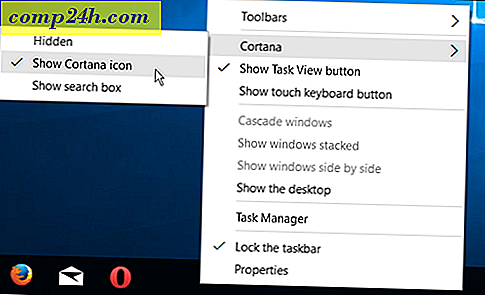
![Skapa diagram och flödesdiagram med hjälp av härliga diagram [groovyTips]](http://comp24h.com/img/groovytip/691/create-diagrams-flowcharts-using-lovely-charts.png)
