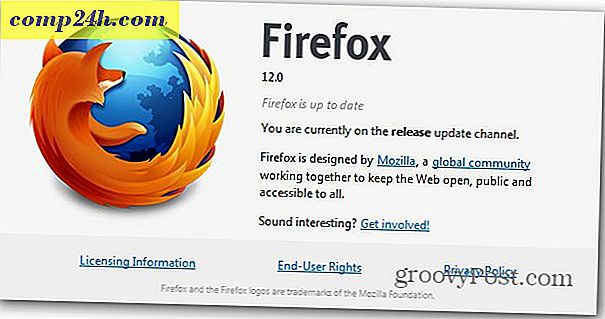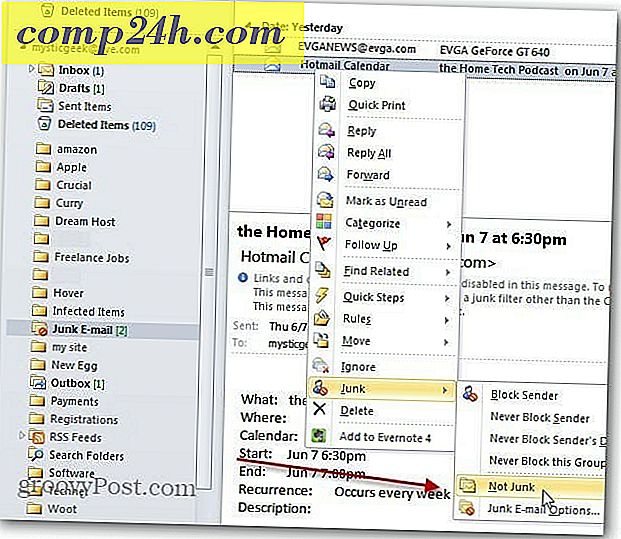Så här skapar du makron för en Razer Mouse
 Medan många kommer att argumentera om vilken joystick eller kontroller som är bäst, vet någon spel veteran att en avancerad mus kan slå dem alla. Om du är en PC-spelare, har du ingen tvivel om att du har minst ett extremt hardcore speltillbehör på din dator eller åtminstone en Logitech eller Razer-spelmus. Dessa möss packar vanligtvis en super hög DPI (punkter per tum) betyg och fler knappar än en klänningskjorta. Men många människor (själv medföljer) har aldrig dessa till fullo. Makro är i detta fall ett effektivt sätt att få fler saker gjort på kortare tid med ett klick på knappen. Jag förstod bara dem nyligen, så jag trodde att jag skulle dela hur man ställde upp dem på en Razer-mus.
Medan många kommer att argumentera om vilken joystick eller kontroller som är bäst, vet någon spel veteran att en avancerad mus kan slå dem alla. Om du är en PC-spelare, har du ingen tvivel om att du har minst ett extremt hardcore speltillbehör på din dator eller åtminstone en Logitech eller Razer-spelmus. Dessa möss packar vanligtvis en super hög DPI (punkter per tum) betyg och fler knappar än en klänningskjorta. Men många människor (själv medföljer) har aldrig dessa till fullo. Makro är i detta fall ett effektivt sätt att få fler saker gjort på kortare tid med ett klick på knappen. Jag förstod bara dem nyligen, så jag trodde att jag skulle dela hur man ställde upp dem på en Razer-mus.
Steg 1 - Ladda ner programvaran
Först av allt måste du hämta den speciella programvaran för musen. Alla Razer-drivrutiner kan laddas ned från den nedre delen av musens officiella sida på den officiella Razer-webbplatsen. Leta bara efter den här logotypen, och du hittar din väg till drivrutinerna och programvarans sida. ja, avancerade möss har firmware. :)

Steg 2 - Installera och starta om 
När de är nedladdade, fortsätt och installera drivrutinerna. Installationsprocessen är rakt framåt och innebär bara att klicka på några gånger, så vi kommer inte att dröja dig med detaljerna. Men…
Om du installerar drivrutinerna får du ett meddelande som säger att musen inte kunde hittas, helt enkelt ställa in datorn och de installerade drivrutinerna ska nu fungera.
Steg 3 - Bind ett makro
Nu när programvaran är installerad ska den visa en ikon i systemfältet ( dygnet runt ).
För att binda ett makro, dubbelklicka på ikonen Razer-facket och öppna enhetens programvara.

Välj nu en knapp från din mus som du vill tilldela ett makro och klicka på Avancerade funktioner i snabbmenyn.

Nu öppnas en sidopanel. Klicka på Macro-knappen och tilldela sedan makronycklarna.
I exemplet nedan kommer jag att göra musknappen genast skriva ordet "Groovy" i något textfält jag vill ha.

Sedan har du gjort det, klicka på OK för att spara ändringar och avsluta alla fönster.
Steg 4 - Test
Åh, det viktigaste men ändå förbisedde steget. Låt oss testa vårt nya makro ut för att se till att det fungerar innan vi loggar in i vårt favoritspel och börjar slå ner terrorister eller orker, eller vad din fiende kan vara.

Mitt exempel var ganska enkelt, men det fungerar direkt precis som jag hoppades det skulle.
Gjort!
Makroer är inte bara för spelare. De är också ganska användbara för kontorsarbetare, eftersom om du sparar halv sekund om 50 gånger om dagen under en hel månad, får du mycket extra tid på dina händer. Jag gillar att använda makron för att slutföra upprepade uppgifter som förfriskande Outlook eller öppna min Dropbox-katalog.
Vilka kloka användningsområden har du hittat för musmakroup? Berätta för oss i kommentarerna nedan!