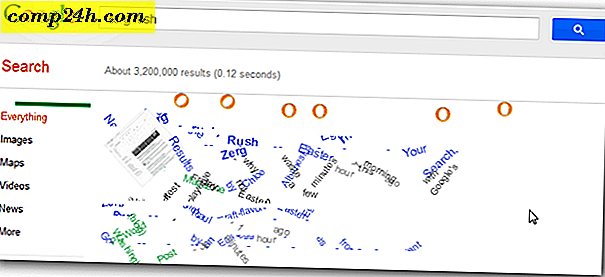Komma igång med Windows 10 Inking-funktionen
Historien om bläckning i Windows är en lång och spännande. Det går tillbaka så långt som Windows Pen Computing i början av 1990-talet. Med introduktionen av Windows XP investerade Microsoft kraftigt i nya former av input. Windows XP Tablet PC-utgåva inleder i synnerhet en ny era av formfaktorer som stöder avancerad bläckteknik. Även om tidiga ansträngningar var begränsade till specialiserade apparater och applikationer, har Microsoft arbetat för att bredda stöd för inkning som en vanlig teknik.
Företagets flaggskepp Surface Pro är det ultimata uttrycket för det målet. I den här artikeln tittar vi på den förbättrade provningsupplevelsen i Windows 10-årsjubileumsuppdateringen. ( Uppdatering: Innehållsfunktionerna för Windows 10 Creators Update har också förbättrats.)
Windows 10 Inking Tools
Inking i Windows 10 årsjubileumsuppdatering (släppt i augusti 2016) känns som en komplett, end-to-end-upplevelse än en förlängning. Nya funktioner och applikationer ingår och gör det enkelt för dig att använda och anpassa din penna. Efter installationen av Windows 10-årsjubileumsuppdateringen (på den stödda pekdonet) kommer du att märka en ny ikon för Windows Ink Workspace. Genom att klicka på den presenteras ett galleri med verktyg och förslag som du kan använda för att få uppgifter som görs med din Penn.

Dessa inkluderar att ta snabba anteckningar med en modern Sticky Notes-app. Den nya Sticky Notes-appen är inte mycket annorlunda än den gamla. Jag märker att det fungerar som en fristående app för att hålla alla dina anteckningar på ett ställe, men du kan också ringa upp dem separat om du vill, skapa nya anteckningar eller visa befintliga.

Sketchpad är en ny app-jag tyckte omedelbart att använda; Den innehåller kraftfulla verktyg för inkrykning och multi-touch, som är roliga och lätta att använda.

Du kan använda din penna för att utföra traditionella handlingar som teckna, skriva och radera. Du kan också välja mellan tre olika penntips och en mängd olika färger. Sketchpad är inte heller begränsad till din penna; Du kan också använda fingret för att dra på skärmen också. Jag märkte att det inte finns något behov av att rädda någonting. appen sparar automatiskt skisser. Du kan lämna någon av appar och hämta från var du slutade.

Med tillägg av Windows-linjalen (ett virtuellt skärmverktyg) kan du använda din penna för att rita raka linjer på skärmen. För att rita en rak linje, håll ner linjalen och börja rita din linje som du skulle på ett fysiskt pappersark. För att rotera linjalen, använd bara båda fingrarna, det beter sig ungefär som den verkliga affären och innehåller även mätningar för din bekvämlighet.

Att dela ditt arbete kan ske inom appen. Du kan använda delhuben för att dela ditt avslutade arbete med en annan app som Twitter eller OneNote. Det finns för närvarande inget stöd för moderna appar som Word eller PowerPoint Mobile. Förhoppningsvis kommer support att finnas tillgängligt i en framtida uppdatering.

Skärmskiss är en annan kreativ förbättring för Windows 10 Inking. Jag börjar se exemplifierande scenarier där jag vill använda den. Ibland förklarar inte en skärmdump i detalj vad jag vill uttrycka. Varför inte ha möjlighet att annotera själva bilden? När du startar Screen Sketch tar appen en skärmdump av skrivbordet med möjlighet att använda samma verktyg från Sketchpad.

Cortana och Windows Inking
Cortana inkluderar också Windows Inking-support. Du kan skriva i påminnelser som Cortana kan förstå. Hittills har detta blivit träffat och saknat för mig. Jag kunde förstärka det, men jag upplevde problem med att erkänna ord. Jag kan skriva ett ord, och Cortana förstår och frågar mig vad jag vill ange som en påminnelse. Jag förväntar mig fler förbättringar på detta område. För närvarande skulle jag fokusera på att skriva in dina påminnelser manuellt med ditt tangentbord eller röst med hjälp av "Hey Cortana" -funktionen.
Kom ihåg att vid tiden för det här skrivandet använder vi fortfarande beta-versionen av Windows 10 Anniversary Update, som för närvarande finns på Preview Build 14332.

Peninställningar
Att använda min Surface Pen känns mer lyhörd och extremt nära skrivning på papper. Windows Inking tillhandahåller djupare anpassningar för din penna också. Du kan ändra pennens genvägsknapp för ett antal åtgärder. Utökade alternativ är tillgängliga för att ringa upp dina favoritappar som Sticky Notes eller OneNote. Åtgärder finns tillgängliga för ett enda klick, dubbelklicka, tryck och håll ner. Peninställningar låter dig också optimera användarupplevelsen för höger eller vänster operation.

Om du tror att du använder blekning i Word, kolla in vår artikel: Hur man aktiverar och använder Inking in Word 2016.
Windows Team har tagit pennan till nästa nivå. Efter min korta användning med bläckning känns det definitivt som penningåret. Inking gör också att varje avancerad komponent i Surface Pro 3 känns som en rimlig del av att använda och äga enheten. Jag letar efter alla möjligheter att använda min penna.
Hur är det med dig? Har du en Surface Pro och använder pennan? Låt oss veta dina tankar i kommentarerna nedan. Eller gå med i våra nya och förbättrade Windows 10-forum.