Fixa den botched och nyligen drabbade Windows 10 WPD Driver Update
Den här veckan har du kanske sett en märklig WPD-drivrutinsuppdatering installerad på ditt Windows 10-system. Uppdateringen heter officiellt " Microsoft - WPD - 2/22/2016 12:00:00 - 5.2.5326.4762 ". Det rullade inte ut till alla, men många fick det.
Det verkar orsaka problem huvudsakligen på Windows 10, men det kan också skapa problem för Windows 7 och 8.1-system. Microsoft tog slutligen den här uppdateringen från uppdateringsservrarna denna vecka. Så om du inte fick och installerar det, borde du inte behöva oroa dig för det.
Vad är en WPD-drivrutin ändå?
WPD står för Windows-bärbara enheter. I grund och botten är det en drivrutinsuppdatering för bärbara enheter som du ansluter till datorn. Här är den officiella beskrivningen från MSDN-bloggen:
Microsoft Windows Portable Devices (WPD) möjliggör för en dator att kommunicera med bifogade media och lagringsenheter. Systemet ersätter både Windows Media Device Manager (WMDM) och Windows Image Acquisition (WIA) genom att erbjuda ett flexibelt och robust sätt för en dator att kommunicera med musikspelare, lagringsenheter, mobiltelefoner och många andra typer av anslutna enheter.
Så här fixar du den botched WPD-uppdateringen
Om du hade otur att få den här uppdaterade uppdateringen, upptäcker du att vissa bärbara enheter som din mobiltelefon, kamera eller enhet inte känns igen när du kopplar dem till datorn. Till exempel har jag en Google Nexus 6P och HTC One M8 ansluten till mitt Windows 10 Pro-skrivbord och det finns ett felflagg bredvid varje telefon i Enhetshanteraren.
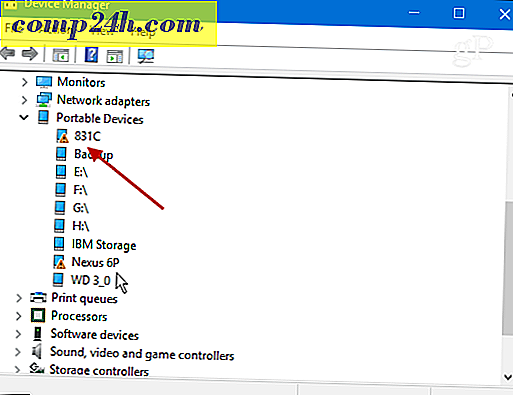
För att åtgärda problemet publicerade Microsoft en lösning i forumet Svar i Microsoft Community. Den första rekommendationen är att göra en systemåterställning till en punkt före den 8 mars.
Medan en återställning verkar vara den enklaste åtgärden, kanske det inte är möjligt för några av er. För en, Systemåterställning är inte aktiverad som standard i Windows 10 - du måste aktivera och ställa in den först. För det andra kan du ha viktiga program och inställningar som konfigurerats som en systemåterställning skulle radera. Det är självklart att en återställning inte är ett bra alternativ alls, så jag var tvungen att rulla tillbaka drivrutinerna för båda telefonerna.
För att åtgärda problemet, slå Windows Key + X och välj Enhetshanteraren från menyn.

Högerklicka på enheten med felsymbolen och välj Uppdatera drivrutinsprogramvara .

Klicka sedan på Bläddra min dator för drivrutinsprogram.

Och välj sedan Låt mig välja från en lista över drivrutiner på min dator .

Se nu till att Visa kompatibel hårdvara är markerad och klicka på MTP USB-enhet för att markera den och klicka på Nästa. I exemplet nedan har jag två MTP USB-enhetslistor eftersom jag har två telefoner anslutna. Du kanske har mer eller mindre beroende på vad du har anslutit vid den tiden.

Installationsprocessen tar bara en sekund och du får se följande meddelande när det är klart - klicka på Stäng.

Därefter ska enheten visas i Enhetshanteraren. Om inte, starta om datorn och du bör vara bra att gå. Kom ihåg att gå igenom stegen ovan för varje enhet som inte känns igen.
Slutligen måste du förhindra att den dumma drivrutinen installeras igen. För att göra det, klicka på Windows Key + X och välj sedan Kommandotolk (Admin) .
Skriv sedan : pnputil.exe -e för att få en lista över installerade drivrutiner. Bläddra igenom listan och leta efter beskrivningen som matchar förarens datum och version: 02/22/2016 5.2.5326.4762 . Om du har tur blir det den sista som anges i exemplet nedan. Notera det publicerade namnet där i mitt exempel är det oem21.inf ... du kanske är annorlunda. Det viktigaste du behöver notera här är numret i filnamnet.

När du har numretypen : pnputil.exe -d oem ##. Inf där ## anger numret i filnamnet, igen, i mitt exempel är det 21. Tryck på Enter och den felaktiga drivrutinen raderas från ditt system. Så, din kommandotolk ska se ut som bilden nedan.

För att verifiera att det fungerade, koppla ur enheten och sätt in den igen och se till att den är känd.
Tala om förare och andra automatiska uppdateringar kolla in våra andra artiklar som finns nedan kopplade till hur man förhindrar dem.
- Så här förhindrar du automatisk installation av drivrutiner i Windows 10
- Blockera automatiska Windows-uppdateringar med TroubleShooter-paketet KB3073930
- Så här skjuter du ut, blockerar eller avinstallerar Windows 10-uppdateringar
Om det här fungerar för dig eller om du har hittat en annan lösning, lämna en kommentar nedan och meddela oss. Om du stöter på några problem, se till att du släpper dina frågor i våra Windows-forum för ytterligare hjälp från samhället.





