Effektivt med hjälp av Outlook 2007-verktygsfältet [Hur-till]

I en upptagen värld blir det lättare och lättare att glömma ett möte eller en uppgift. Microsoft Outlook 2007 har en funktion som heter " To-Do Bar" som jag använder dagligen för att kartlägga min dag / vecka. Det är mycket konfigurerbart, innehåller en kalender, mina kommande möten och mina aktiva uppgifter .
Även om den är aktiverad som standard gillar jag att göra några anpassningar för att optimera fullt ut. Här är några tips jag tycker du kan hitta bra.
Så här Expandera Outlook-åtgärdsfältet
Först, om du minimerar din åtgärdsbar, låt oss göra den synlig igen genom att ställa den tillbaka till normal eller utvidgad vy. På så sätt kan du dra nytta av åtgärdsfältet. Liksom alla saker Microsoft är det dock alltid flera sätt att göra samma uppgift som visas nedan:
1. Klicka på Visa- menyn, Åtgärdsfält och klicka sedan på Normal för att ställa in till-gör-fältet till den fullständiga utvidgade vyn

2. Valfritt, klicka bara på Dubbelpilen << längst till höger för att expandera åtgärdsfältet
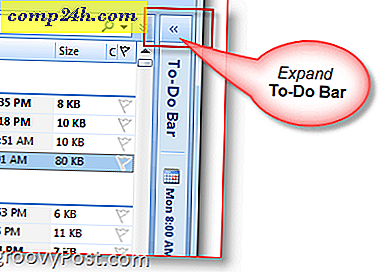
Hur-till Minimera Outlook-åtgärdsfältet
3. Om du behöver mer utrymme för skrivning / läsning av ett e-postmeddelande, kan du också minimera åtgärdsfältet snabbt
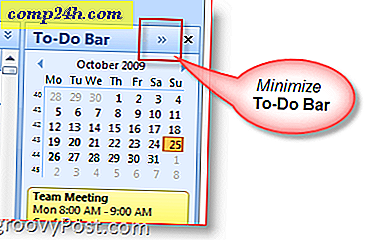
Hur-till Anpassa till-gör-barvisning / alternativ
4. Högerklicka på rubrikrubriken och klicka på de funktioner som du vill aktivera / inaktivera eller visa / inte visas
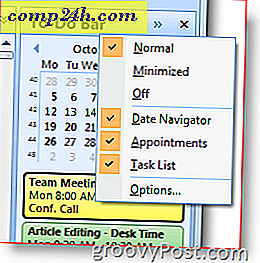
Använd Outlook-åtgärdsfältet för att skapa möten och uppgifter
Du kan dra och släppa nästan alla Outlook-objekt på Outlook-åtgärdsfältet. Denna funktion är en bra tidsbesparare! Om du till exempel släpper och släpper ett e-postmeddelande till en dag i kalendern skapas ett nytt möte med hjälp av e-postmeddelandet som kalenderinbjudan. Eller om du drar och släpper en Outlook-kontakt till kalendern för att göra-boken kommer det att adressera en ny kalenderavtale till den kontakten.
5. Skapa snabbt nya kalenderobjekt genom att dra anteckningar, e-postmeddelanden, kontakter eller uppgiftsobjekt i kalendern Att göra
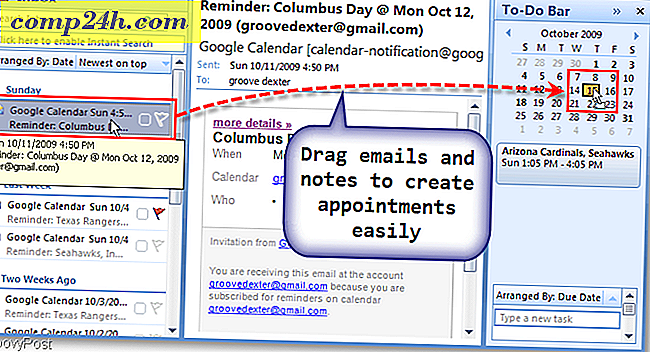
6. Du kan också dra en e-post till uppgiftssektionen på verktygsfältet för att skapa en ny uppgift med informationen från e-postmeddelandet
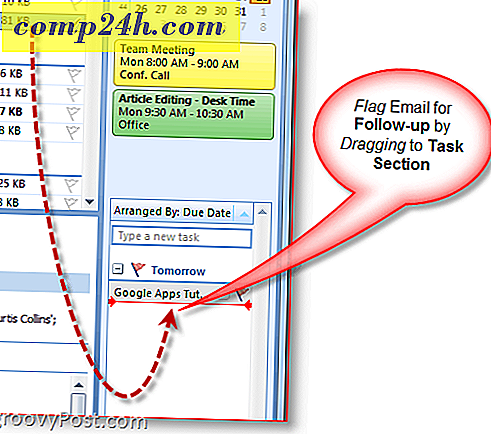
7. Ett annat snabbt sätt att skapa uppdrag är att helt enkelt skriva in en uppgift direkt i själva baren. Uppgifter som skrivs in i åtgärdsfältet visas under "Idag".
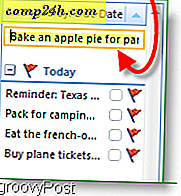
8. Klicka bara på uppföljningsflaggan för att markera en uppgift
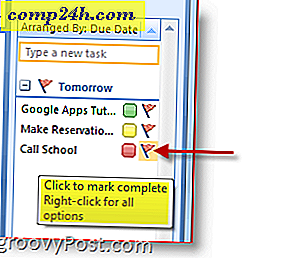
9. Högerklicka på uppföljningsflaggan i uppgiften för hela alternativmenyn för att göra allt från att lägga till en påminnelse, radera en uppgift, ange ett förfallodatum, etc.
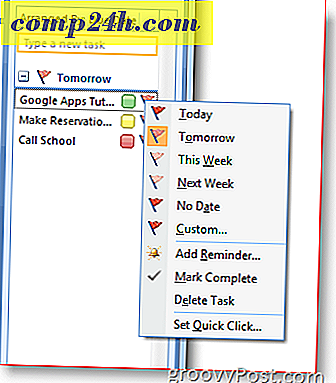
Tilldela och anpassa kategori och färger
10. Högerklicka på Ovalen bredvid Uppgifter för att tilldela en uppgift till en kategori och ange färgen . Jag baserar prioritet på färg, och det fungerar bra för mig.
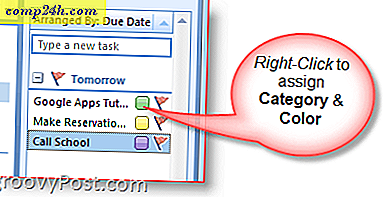
11. Om du vill ha mer information om ett visst datum, Håll dig över uppgiften eller kalendern
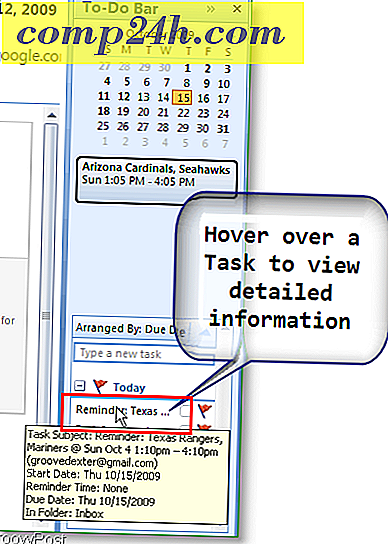
Det här är bara några av de viktigaste funktionerna i Outlook 2007-verktygsfältet som jag använder varje dag. Jag slår vad om du utforskar lite kan du hitta några fler bra tips! Vänligen gärna dela din favorit tips nedan!





