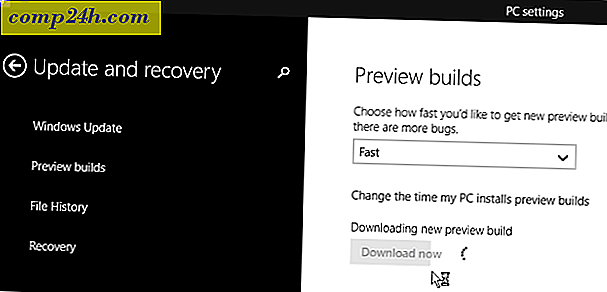Comodo Time Machine skapar systembilder och bilder

När ett bunt gratis programvara har funktioner utöver vad Windows 7 System Image-verktyget kan göra, är jag vanligtvis tvivelaktig. Men när det gäller den fria produkten Comodo Time Machine levererar de. Medan du inte helt enkelt tillåter dig att korsa rymdtidskontinuum kan det skapa system snapshots effektivt och skydda dig från oönskade systemändringar.
Comodo Time Machine är tillgänglig på nästan alla moderna versioner av Windows, och den går otroligt lätt med både lågt minne och diskutrymme * och det är gratis som tidigare nämnts.
* Detta hänvisar till själva programmet och inte systembilden som krävs, vilket kan vara ganska stort och ta en anständig mängd CPU-prioritet att skapa.


Time Machine setup är ganska enkelt, bara Klicka på Next ett par gånger. När du kommer till valet Skyddad partition är det här du väljer vilka partitioner på din dator där du vill skapa ögonblicksbilder. Det var lite förvirrande för mig först eftersom jag felaktigt hänvisade till skydd som betyder att den inte kan skrivas som du ser med skyddade operativsystemfiler.

När installationen är klar måste du starta om datorn.

När ditt system kommer tillbaka från omstart körs Comodo Time Machine i bakgrunden, och du kan komma åt det från systemfältet eller startmenyn.

Fönstret Snabbfunktion erbjuder några enkla uppgifter ( återställ eller skapa en ögonblicksbild ) som är ungefär allt du ska använda programmet för, men det finns även i Avancerad-menyn.

Vad jag tycker om Time Machine är att det håller det enkelt och rent . När du tar en ögonblicksbild finns det bara tre lådor, och två av dem är helt frivilliga. Om du undrar vad låsknappen är för ser du varför den kommer till hands senare, men för nu är det bara för att förhindra att du oavsiktligt tar bort en ögonblicksbild.

Fliken Visa snapshot påminner mig mycket om Hyper-V Manager i Windows Server 2008. Bortsett från det här fallet spelar du inte med virtuella maskiner, det är den verkliga affären. Här kan du hoppa fram och tillbaka mellan ögonblicksbilder och Time Machine startar om datorn direkt tillbaka till exakt hur det var när du tog den aktuella ögonblicksbilden. En annan intressant anteckning är att ögonblicksbilder är inkrementella på tidslinjen, vilket innebär att Time Machine tittar på tidigare ögonblicksbilder och endast backup-filer ändras sedan föregående ögonblicksbild. Denna metod för att skapa ögonblicksbilder är mycket effektiv och håller det utrymme som används för ögonblicksbilder på din hårddisk till ett minimum.
När du återställer en ögonblicksbild är den som standard inställd på att automatiskt skapa en systemåterställningsplats så att du kan ångra återuppringningar och komma tillbaka till nutid utan någon dataförlust. Rädsla inte nybörjare tid resenärer! 
Om du tar bort en ögonblicksbild kan det orsaka systemdefragmentering, så överväga detta när du skapar dem. Om du inte förstår defragging är din dator en favoritförgångstid.

Något som Windows-7-systembildsverktyget inte gör är att låta dig återställa enskilda filer . Säg att du har en fil eller mapp från en tidigare ögonblicksbild, men du vill inte behöva återställa hela datorn. Time Machine låter dig dra bara de enskilda filerna du vill ha från tidigare snapshots och spara dem till din dator utan omstart eller något av det roliga affärer. Ännu bättre, det använder en Windows-liknande sökning för att hitta de filer och mappar som gäller varje fråga du anger. 
Resultaten från fliken Filåterställning kan kopieras omedelbart genom att klicka på Kopiera till och välja en destination. Återigen, de håller det enkelt och det är väldigt groovy.

Om du ofta gör testning eller ändringar och kräver frekventa regelbundna säkerhetskopior kan du schemalägga dem. Du kan också schemalägga systemåterställningar som kan vara till nytta, speciellt om din favoritprövningsprogram löper ut och du vill återgå till när den installerades först.

En annan groovy funktion som är unik för Time Machine är möjligheten att utesluta enskilda filer och mappar från återhämtning. Precis som hur du kan återställa enskilda filer, om du vill göra en aktuell uppsättning filer "Time Travel Proof" lägger du bara till dem i synkroniseringslistan. Du hittar denna process i Inställningar> Programinställningar> Synkronisera dessa filer eller mappar när du återställer systemet till en annan stillbild . 
Totalt sett är detta ett av de mest fantastiska gratis programmen jag har granskat hittills. Utvecklarföretaget Comodo är en välrenommerad källa till programvara och är betrodd av cnet och andra online-programvaruöversynssidor. Om du vill ge det en snurr för dig själv, bara ta bort en kopia från länken nedan.
Ladda ner Comodo Time Machine Data Recovery Tool
Har du försökt Time Machine eller en annan systembildsprodukt? Vi skulle gärna höra dina recensioner i kommentarfältet nedan!



![Installera Firefox Flash Plugin manuellt på Windows 7 [How-To]](http://comp24h.com/img/news/117/visit-world-cup-2014-stadiums-with-google-street-view-3.png)