Camtasia 3 Review: Gör fantastiska skärmdump och videoprojekt på din Mac
De säger att en bild är värd tusen ord; så vad skulle en video vara värt? Beviset är tydligt: miljoner. Att fånga en video på din datorskärm är kanske ett av de bästa sätten att förklara tekniken för publiken på vilken nivå som helst. Camtasia tar det till nästa nivå genom att låta dig enkelt lägga till effekter, voiceover-berättelse och sömlös redigering. En kommersiell produkt, Camtasia, rivaler den bästa gratis skärminspelningsprogramvaran i popularitet och slår ut dem från vattnet i funktioner och funktionalitet.
På följer vi alla våra tips och recensioner med rikliga skärmdumpar. För skärmdumpar är TechSmiths Snagit vårt valfria verktyg. Men vi har också arbetat med mer videoinnehåll också. Camtasia, som också tillverkas av TechSmith, verkade som en logisk produkt för att ta en tur. I den här översynen tittar vi på Camtasia 3 för Mac, men de har också en Windows-version med samma funktionalitet.
Vad är Camtasia?
Camtasia är ett skärminspelningsverktyg som du kan använda för att fånga högkvalitativ video, som du sedan kan redigera eller införliva i handledning eller presentationer eller ladda upp till en webbplats som YouTube eller Screencast.com. Camtasia är inte gratis-programmet kan köpas fristående för $ 199 eller buntas med Snagit skärmdump verktyg för $ 225. Du kan ladda ner en helt funktionell 30-dagars prov för att få en känsla av hur mjukvaran fungerar. Samtidigt som jag förbereder denna recension med version 2 upptäckte jag Camtasia release version 3, vilket är ännu bättre.
Installationen är snabb och enkel; starta DMG-filen, acceptera licensavtalet för slutanvändare och dra och släpp sedan Camtasia-ikonen i mappen Program.

Du kan hitta Camtasia-appen i mappen Program eller i Launchpad. Användare hälsas av en projektdialog där du kan starta eller öppna ett nytt projekt. Den nya projektdialoggen låter dig också hoppa direkt in i inspelningen.

Camtasia-gränssnittet påminner om en videoredigerare som iMovie. Till vänster finns tillgången och effekterna rutan; tittaren låter dig granska ditt fångade innehåll. Med en mediefack kan du importera befintliga inspelningar, klipp, ljud eller bilder till ditt projekt. Längst ner är tidslinjen, som låter dig styra längden på dina inspelningar och lägga till olika klipp och effekter.

Med ingen tidigare erfarenhet kunde jag komma igång på kort tid utan hjälp från en manual eller handledning. gränssnittet är ganska självförklarande. Camtasia innehåller ett omfattande bibliotek med träningsmaterial om du vill lära dig mer om att använda alla funktioner i djupet. Du kan alltid sväva över en knapp eller meny för att ta reda på vad det gör. Camtasia ger en integrerad erfarenhet; inte bara kan jag spela in en video av gränssnittet, men jag kan följa med det med ljud också. Med din Macs inbyggda mikrofon kan du förklara hur något fungerar medan du visar hur det görs.
Inspelning av video
När du är redo att spela in innehåll klickar du på den röda inspelningsknappen i det övre vänstra hörnet av fönstret. Detta kommer att presentera en liten dialogruta med alternativ som du kan ändra beroende på målenheten. Du kan till exempel spela in en helskärmsprojekt som är bäst att visa på en skärm som en dator eller en TV-apparat, eller du kan rikta in en enhet som iPhone eller iPad. Du kan också definiera kamerainställningar, till exempel om du vill inkludera en inbyggd video på dig själv för att följa med din berättelse.

När du är redo att spela in, tryck på den röda knappen. Camtasia kommer sedan att göra en nedräkning. Detta lägger till en filmremsysymbol i menyraden. När din skärm börjar spela in kan du börja göra några åtgärder som du normalt skulle, och Camtasia kommer spela in din skärm.

Vad jag upptäckte när jag testade programvaran är att du borde ha ett fördefinierat skript av vad du vill täcka. Du skulle bli förvånad över hur nervös du kan vara ens i ditt eget sovrum med ingen att titta på. I mitt fall, när inspelningen började, började mitt sinne överallt. Jag ville visa hur man aktiverar fokusläget i Word 2016 för Mac. Under tiden glömde jag att alternativet var under fliken Visa. Så det är inte en dålig idé att gå igenom en torrgång eller skriva ner några punkter innan du slår rekord. Om du planerar att lägga till en röst över, hjälper det också att få dina tankar skriven; du kan enkelt göra det på din smartphones notat och ta en app eller skribba den på en anteckningsblock.
När du är klar klickar du på filmstripsymbolen i meddelandefältet i den globala menyraden och klickar sedan på Stopp inspelning. När du är redo att spela in igen kan du gå tillbaka till menyn och sedan klicka på Starta inspelning. Om det finns någon justering du behöver göra, kan du alltid pausa inspelningen och börja om igen.

Redigering av din video
Inspelad video läggs automatiskt till i ditt projekt där du kan börja redigera. Som du kan förmodligen föreställa dig, kommer även ditt bästa att ta lite redigering. Du kanske till exempel vill klippa ut delen innan du startar den applikation du demonstrerar, eller du kanske vill klippa delen i slutet där du stoppar inspelningen. Tidslinjen hjälper dig att göra dessa ändringar enkelt. Du kan trimma en video genom att placera muspekaren i motsatta ändar, som du sedan drar in tills en önskad start- och slutpunkt hittas.
Att trimma din inspelade video kan skapa några luckor; oroa dig inte, använd bara skift + klicka för att välja din video tillsammans med eventuella tilläggseffekter och dra sedan den till början av tidslinjen.

En av de saker jag gillar mycket om Camtasia är att du kan göra din video så exakt som möjligt. Ett inbyggt beskärningsverktyg låter dig definiera de exakta dimensionerna för din video. Det här är speciellt bra om du har en hel del på skärmen som du glömde att minimera eller vill ta bort från den färdiga videon.

Avancerade alternativ
En flik Egenskaper erbjuder alternativ för finjustering av kvaliteten på din video och ljud. Du kan ändra storlek på din video, vilket är bra om du vill lägga till något som slutet textning längst ner eller uppåt. Alternativ är också tillgängliga för att ändra rotationen och positionen av videoklippet, såsom z, y och x-axeln. Ljudet kan också justeras vilket är bra om det är för högt eller lågt under inspelningen. Camtasia innehåller ett sortiment av verktyg och effekter för att göra ditt videoklipp professionellt. Användare bör använda dem sparsamt för att undvika att distrahera innehållet i ditt meddelande. Effektpanelen innehåller en mängd olika övergångar du kan använda för att göra dina scener smidiga och enkla.

Spara och dela ditt projekt
När du är redo att visa världen din inspelning, gör Camtasia det super enkelt. Klicka bara på den gröna delningsknappen längst upp till höger och välj sedan bland ett av de tillgängliga alternativen, som inkluderar: som en lokal fil, Techsmiths egna Screencast.com, YouTube, Google Drive eller Microsoft OneDrive.

Slutsats
Är det värt priset? $ 199 kan verka som mycket, men de stora versionsnumren blir inte föråldrade. När du har en version av Camtasia, kan du stanna på den version du är på och har fortfarande en bra produkt (liknande Microsoft Office). Det var också ungefär fem år mellan utsläppandet av Camtasia 2.0 och Camtasia 3.0. Du får självklart alla punktuppdateringar gratis. Som sagt kan appen vara till nytta för en mängd användare. Oavsett om du vill skapa tekniska handledning för mamma över hela landet eller en lärare i ett klassrum som vill hålla eleverna engagerade eller en ingenjör som utbildar sig på arbetsplatsen, passar Camtasia räkningen. Om du behöver en professionell videoredigerare med lite mer kött än iMovie, är det ett utmärkt alternativ. Windows-användare bör i synnerhet titta på Camtasia som ett alternativ till Movie Maker som inte längre är under utveckling.
Medan jag använde appen de senaste veckorna hade jag rimliga förväntningar från Camtasia, med tanke på TechSmiths rykte. Men Camtasia 3 visade sig vara mer än förväntat. Det ger en enkel att använda utifrån rutan erfarenhet som låter dig fokusera på att kommunicera dina demonstrationer utan inlärningskurva. Appen är mer än bara ett inspelningsverktyg för att skapa demo. Användare kan förvänta sig att använda det på många sätt, vilket inkluderar redigering av vanliga videor eller inspelning av ljud. Version 3 är ännu trevligare att använda, med ett snyggare användargränssnitt som är välorganiserat utan att känna sig överväldigad av funktioner.
Jag rekommenderar starkt att ge Camtasia 30-dagars gratis provning en virvel.
Har du använt Camtasia 3 eller några andra versioner? Berätta om det i kommentarerna.


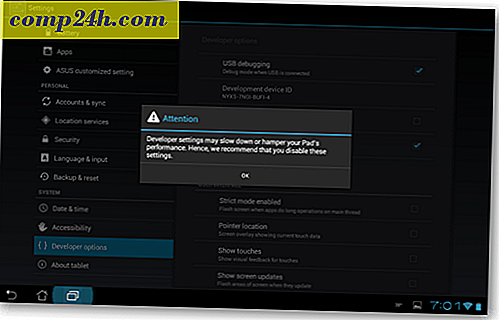

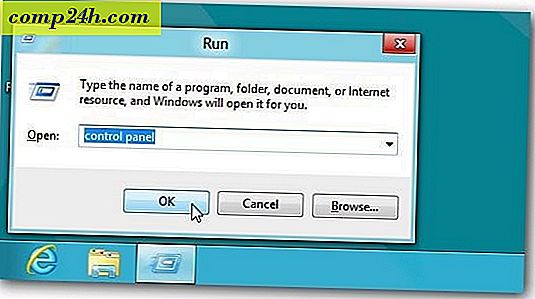
![Så här inaktiverar du Facebook Läs kvitton [Chat Undetected]](http://comp24h.com/img/how/540/how-disable-facebook-read-receipts.jpg)