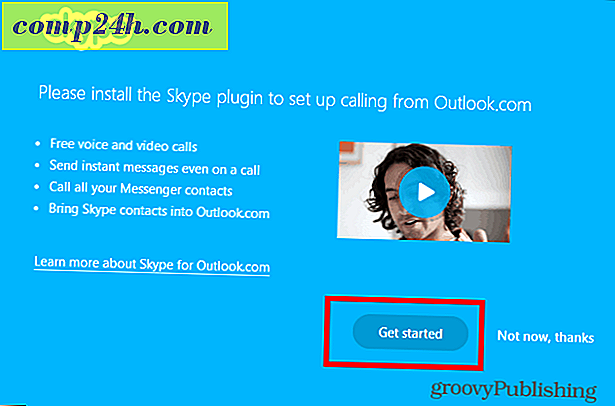Så här använder du Mail Merge i Microsoft Word 2016 för Mac
Om du behöver skicka batchdokument till en grupp personer, till exempel en inbjudan till en händelse eller ett möte. Microsoft Mail Merge-funktionen är ett snabbt och enkelt sätt att göra det. Vi visade tidigare att du visar att du förbereder dokument med funktionen Mail Merge i Word 2016 för Windows, men processen är lite annorlunda för användare av Word 2016 för Mac. I den här artikeln visar vi dig hur det fungerar.
 Använda funktionen Mail Merge i Microsoft Word 2016 för Mac
Använda funktionen Mail Merge i Microsoft Word 2016 för Mac
Mailfusion är inte bara för dokument; Du kan använda den för broschyrer, nyhetsbrev eller material för massutskick. Att ställa in ett dokument för sammanfogning av brev är en tvådelad process, som innehåller huvuddokumentet och datakällan som består av namnen och adresserna för individerna för varje dokument. Information som lagras i datakällan används av Word för att kombinera och sedan generera dokument för varje.
Låt oss börja med att samla information för varje mottagare som heter Fältnamn. Ett fältnamn innehåller information som namn, adress och hälsning. En annan viktig del i skapandet av ett brevfusionsdokument är formuläret, som innehåller information som levereras till mottagaren. I provbrevet nedan finns en lista över fält som jag kommer att inkludera i varje dokument.
Skapa mottagarlistor
Starta Microsoft Word, välj sedan fliken Mailings> Välj mottagare> Skapa nya listor ...

Datakällfönstret kommer att visas på skärmen. Som du kan se är listfälten redan befolkade med namn du kan använda. Bara för att vara säker, skulle jag ta bort dem alla och använda din egen för att undvika förvirring. Markera varje fält och klicka sedan på minus-knappen för att ta bort det. När du har rensat varje fält, fortsätt för att skriva in ditt eget. Du kan organisera varje fält med upp och ner pilen. När du är klar klickar du på Skapa.

Ge datakällan ett namn och klicka sedan på Spara.

Fyll i fälten med namnen och adresserna till varje mottagare, klicka på OK när du är klar. Obs! För att lägga till eller ta bort en post klickar du på plus- eller minustecknet i nedre vänstra hörnet av fönstret.

Infoga sammanslagningsfält och avsluta sammanslagning av dokument
Nu kommer den enkla delen att sätta in dina sammanfogningsfält. Markera fliken Mailingar och klicka sedan på Infoga sammanslagningsfält och välj sedan sammanslagningsfältet. Upprepa stegen för att fylla i ditt dokument med lämpliga sammanfogningsfält.

Spara formuläret, välj fliken Mailingar och klicka sedan på Finish & Merge-knappen och klicka sedan på Redigera enskilda dokument.

Du kan sedan granska dina dokument eller skriva ut dem.

Användare av Word 2016 för Windows kommer att märka att det finns små skillnader mellan båda versionerna. Word 2016 för Mac påminner ironiskt om Word 97 för Windows. Oavsett, båda producerar samma resultat.
För mer tips och tricks för att använda Microsoft Office, bläddra i vårt kompletta arkiv med Office-artiklar.

 Använda funktionen Mail Merge i Microsoft Word 2016 för Mac
Använda funktionen Mail Merge i Microsoft Word 2016 för Mac