Så här skapar du ett användarkonto för Windows 10 Användarnamn och Logga in
I Windows 10 kan du logga in på ditt användarkonto med en PIN-kode istället för ett lösenord. Det är en praktisk funktion som vissa krav är säkrare än ett lösenord är att många föredrar att enkelt oskydda lösenord. Att ställa in en stift är enkelt om du vet var du ska se så följ bara stegen och om 2 minuter kommer du att vara bra att gå.
Logga in i Windows 10 med en PIN-kod
Steg 1. Gå till Inställningar> Konton> Inloggningsalternativ. Bläddra ner till höger och klicka på knappen Lägg till under PIN-sektionen.

Steg 2. Verifiera ditt lösenord för lösenord (jag rekommenderar att du använder ett enkelt lösenordsfras), om du loggar in med ditt Microsoft-konto eller har skapat ett lokalt konto.

Steg 3. Skriv in din PIN-kod två gånger och klicka på OK. Det är allt. Nu behöver du bara ange din PIN-kod för att logga in på din Windows 10-enhet.

Om du någonsin vill ändra den, gå tillbaka till Inställningar> Konton> Inloggningsalternativ och välj Ändra- knappen .

Om du rockar Window 8.1 och vill skapa en PIN-kod, läs vår artikel här.


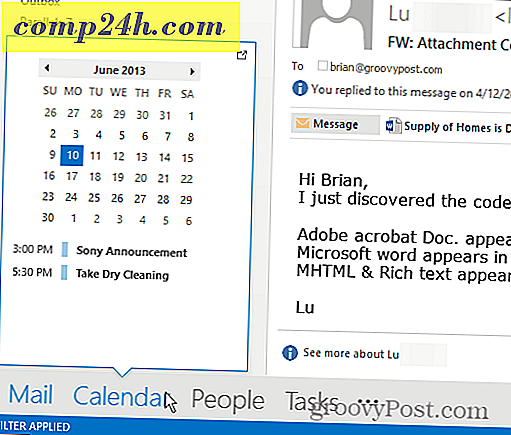


![Automatiskt logga in på onlinetjänster med Windows 7 [Hur-till]](http://comp24h.com/img/microsoft/511/automatically-login-online-services-with-windows-7.png)
