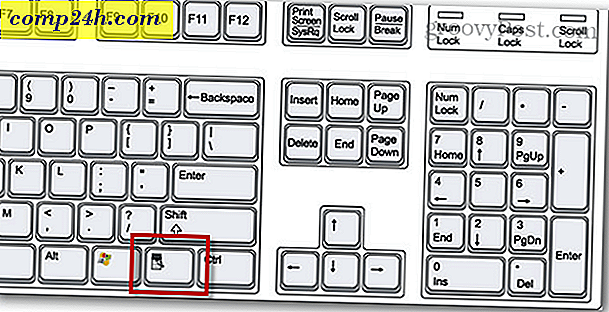Hantera bakgrundsgenomsyn i Snagit Editor som du skulle i Photoshop

Jag har ännu inte träffat en grafiker som inte är bekant med Photoshops Magic Wand-verktyg. Det är hands-down ett av de bästa sätten att redigera och skapa transparenser i en bild. Medan det kanske inte är lika bra som Photoshop, erbjuder Version 10 of Snagit en groovy lättlösning som kan hantera enkla transparensjobb. utan uppblåst av Adobe & Photoshop.
Nästan varje bild som du ser här på har bearbetats med TechSmiths groovy fotoinspelnings- och redigeringsverktyg. Och även om vi har haft våra problem med Snagit-transparens tidigare, är det också väldigt användbart. Nedan visar vi hur du gör något som liknar Photoshops Magic Wand-verktyg för att skapa transparenser.
Steg 1 - Fånga din skärmdump och välj Fyllverktyget
Okej, den första verksamheten är att ladda din bild i Snagit Editor. Det finns många sätt att göra det, men det enklaste är förmodligen bara att fånga det som en skärmdump.
Välj nu fyllnadsverktyget . I andra program kallas det ibland Paint Paint-verktyget.

Steg 2
Nu när Fyllningsverktyget är Välj under kategorin Stilar Klicka på Fill -listrutan. Från rullgardinsmenyn, välj Transparent.

Steg 3
Klicka på Fill -menyn igen, den här gången Välj Tolerans> och sedan 5% eller 10% .

Steg 4
Måla bort! Använd fyllningsverktyget för att återfärda bakgrundsområdet till transparent. De extra bildskärmens vita pixlar som ligger runt bilderna bör också vändas genomskinlig baserat på vad du ställer in toleransen för.

Gjort!
Nu har din bild en genomskinlig bakgrund! Härifrån kan du lägga till skuggor, färger eller andra effekter. Det är också användbart för att klistra in bilder på toppen av andra bilder.
Om du tycker att du har problem med överblivna bildpunkter runt bildens kontur, gå bara in i fyllstilen och ställ in toleransen till en högre nivå. Ibland kan en anpassad nivå fungera bäst, för om du ställer in toleransen för högt kan det börja att ta bort pixlar som du ville behålla.