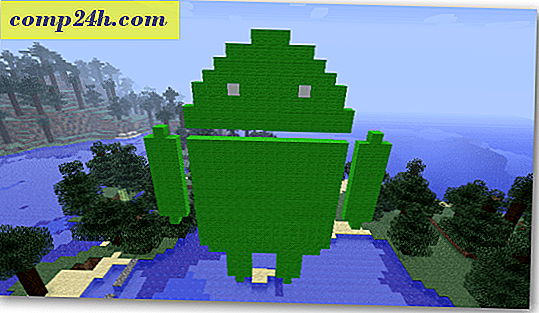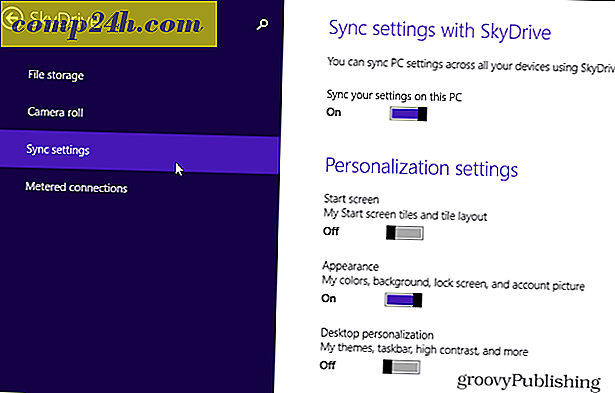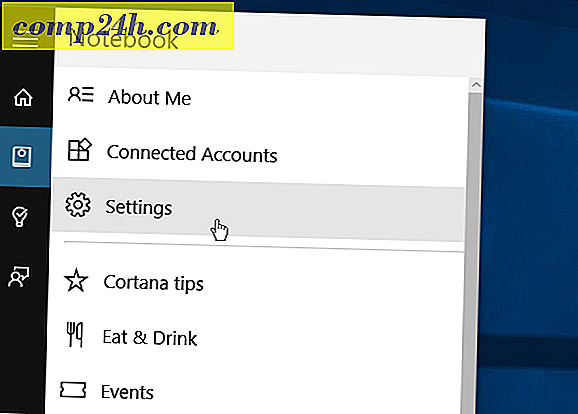Så här fixar du en oansvarig Windows 10-pekskärm - 5 enkla lösningar
Medan Microsoft Surface är Windows 10-hybridenhetens flaggskepp, är det inte ensamt inom ramen för Windows 10-pekskärmsenheter. Touchscreen bärbara datorer blir mer och mer överkomliga, vilket innebär att chansen är att om du köper en anständig ny bärbar dator idag, kommer den att ha en pekskärm. Som alltid är nackdelarna av tidigare exklusiv hårdvara som når kritisk massa kompatibilitets- och pålitlighetsproblem. Det är inte ovanligt att uppleva problem med att pekskärmarna inte svarar eller inte är funktionella i Windows 10 och förvandlar dig till det traditionella tangentbordet och musen.
Stegen för felsökning av en pekskärm i Windows 10 liknar stegen för att fixa en pekskärmsenhet som kör Windows 8.1. Kolla in detaljerna (med skärmdumpar) nedan.
Fixa en Windows 10-pekskärm
Det finns ett antal problem som kan påverka prestandan på din Windows 10-pekskärm. Försök med hjälpmedel nedan för att begränsa vad som skadar din dator.
1. Starta om din Touchscreen-enhet
Det här kan tyckas patroniserande för att föreslå det här, men med längre batterilivslängd och avancerad sömn och wake-funktionalitet kan du stänga av enheten långt mindre än du inser. Ibland är en omstart precis vad din dator behöver för att få den pekskärmen att fungera igen. Innan du spenderar tid och problemfelsökning, försök först det här för att se om det löser problemet.
2. Rengör din pekskärm
Det första du bör kolla är att se om du har en smutsig skärm. Smör och smuts ackumuleras på displayen efter ett tag, och det kommer att påverka dess sensorer och göra dem mindre mottagliga. Om du har en smutsig eller smutsig skärm, rengör du den med en mikrofiberduk.
För envisa fläckar kan du använda en mild rengörare som är säker för elektronik. Använd inte gnugga alkohol eller tvål på skärmen eftersom dessa kemikalier kan skada skärmen ännu mer. Istället fyller du en sprayflaska med lika delar eddik och destillerat vatten, sprayar blandningen på en trasa och rengör den.

3. Felsök drivrutinerna
Om de enkla stegen ovan inte löser problemet kör du felsökningsverktyget Hårdvara och enheter. Öppna Kontrollpanelen och gå till Felsökning> Visa alla> Maskinvara och enheter . Gå sedan igenom guiden och vänta medan Windows 10 försöker upptäcka ett problem.
Du kanske också vill välja Avancerat och kontrollera att Använd reparationer automatiskt är markerad.

Om en åtgärd är upptäckt, välj Apply this fix och starta om datorn om du blir ombedd.

4. Inaktivera och aktivera pekskärmsdrivrutiner
Det här är drivrutinen som motsvarar att du stänger av och sätter på den igen, och av någon anledning fixar det ibland magiskt problemet. Klicka på Windows-tangenten och skriv: Enhetshanteraren och välj sedan alternativet Kontrollpanelen längst upp i resultaten.

I Enhetshanteraren vänsterklickar du på Human Interface Devices för att expandera rullgardinsmenyn. Högerklicka sedan på HID-kompatibel pekskärm och välj att inaktivera drivrutinen. Högerklicka på det igen och välj Aktivera.

5. Uppdatera din enhetsdrivrutin
Om aktivering och inaktivering av enheten inte fungerar kan du försöka välja alternativet Uppdatera drivrutin genom att högerklicka på den i Enhetshanteraren (samma skärm som visas ovan). Windows söker på webben och hittar automatiskt en nyare drivrutin om en existerar.
Slutsats
Microsoft har tagit hand om gränssnitt för alla typer av enheter från bärbara datorer till surfplattor som kör Windows 10. Förhoppningsvis kommer en av dessa tips att fungera för dig. Om du fortfarande har problem med skärmen är det förmodligen dags att ta tillbaka det och hoppas att det fortfarande finns garanti.
Vad tar du med? Har du haft problem med en pekskärms-dator eller annan enhet som kör Windows 10? Om ingen av de tips som omfattas här fungerade, lämna en kommentar och meddela vad vi missade.